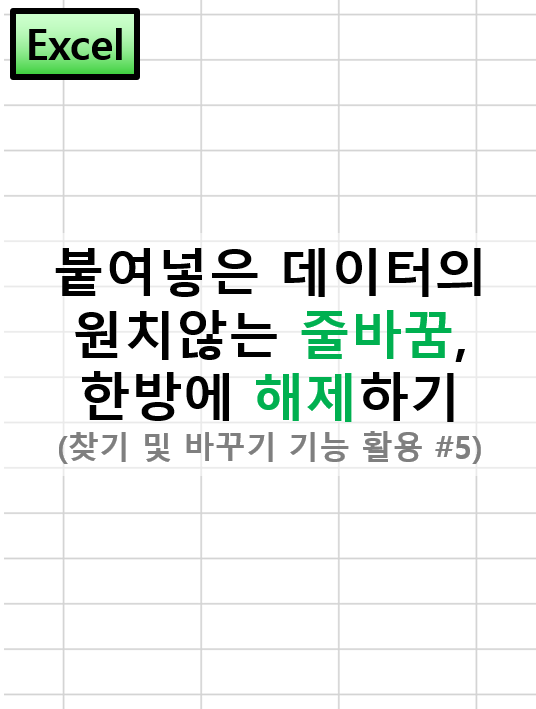엑셀에서 [찾기 및 선택] 이라는 기능을 써본 적이 있으신지? 아니면, [이동] 이라는 기능을 써본 적이 있으신지? 나도 자주 사용하지 않는 기능이지만, 가끔 유용하게 사용할 때가 있어서, 한가지 소개하려고 한다. 설명을 위해 가상의 상황을 만들어봤다. 숫자와 문자가 섞여있는 자료가 있다고 해보자. 이 중에서 "숫자 안에 문자가 들어간 오타" 가 있다. 이 값들은 이미 숫자값이 아니라 문자값이다. 써먹을 수가 없다. 찾아서 수정하든 삭제하든 처리를 해야 한다. 빠르게 문자값만 찾아서 선택해보자. 우선, 찾을 범위를 선택하자. [홈 탭] → [찾기 및 선택] → [이동 옵션] 을 선택하자. [종류] 는 [상수] 를 선택하고, 그 하위항목은 [텍스트] 만 선택해준다. (※ 이렇게 하면, 해당 범위 내에서 "..