엑셀의 "조건부 서식" 기능을 활용하면, 조건에 맞는 값을 효과적으로 강조할 수 있다. 개인적으로 자주 쓰는 기능 6가지 정도를 소개해보려고 한다. 오늘은 그 두번째 글이다.
1. 조건에 따라 「셀 서식」 자동 변경하기
2. 특정 셀이 조건을 만족하면, 주변 셀 서식 변경하기
3. 한 셀이라도 조건을 만족하면, 주변 셀 서식 변경하기
4. 시각적으로 최대값 최소값 찾아내기
5. 달성율(백분율)을 시각적으로 표현하기
6. 진행상태(완료, 진행중, 지연)에 따라 셀 서식 자동 변경하기
이번 글에서 소개하는 기능은, "범위 내 특정 셀의 값이 조건을 만족할 때" 주변 셀의 서식이 자동으로 바뀌게 만드는 방법이다.
이 글에서 소개하는 응용 방법을 「행 단위 조건부 서식」 또는 「열 단위 조건부 서식」 이라고 부르기도 한다.
1. 상황 설명
가상의 상황을 만들어봤다.
5명의 학생이 각각 총 5번 시험을 쳤다. 시험 결과는 아래 표와 같다.
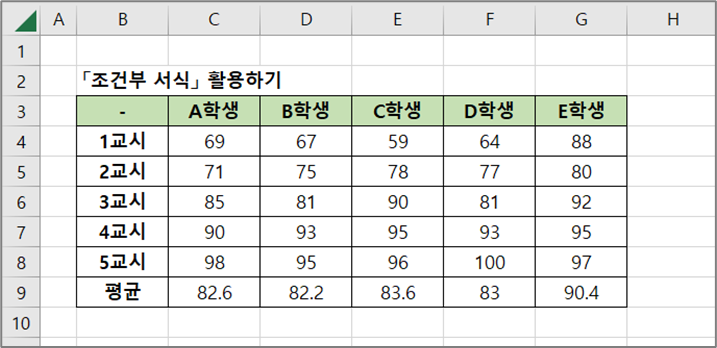
평균점수가 90점 이상인 학생을 찾아서 상장을 수여하려고 한다. (※ E학생이 평균 90.4 점으로 상장 수여 대상이다.)
아래와 같이, 평균 점수가 90점 이상이라는 조건을 걸고, 자동으로 학생이름 셀 색상이 노란색이 되도록 설정해보자.
◎ 조건 : 평균점수 90점 이상
◎ 서식 : 이름 셀 색상 노란색
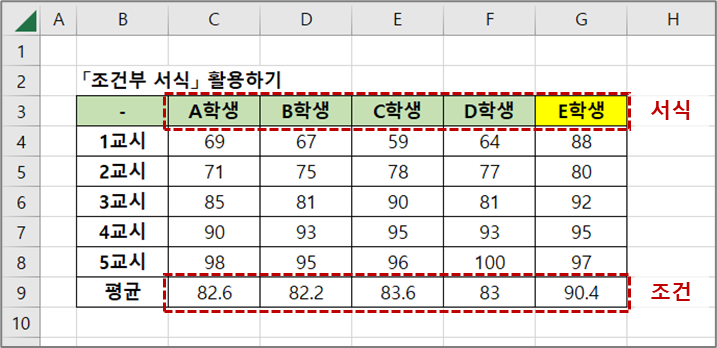
2. 조건부 서식 실행하기
조건부 서식은 "학생 이름 셀" 에 적용해줄 것이니, 아래와 같이 C3:G3 범위를 선택해준다.
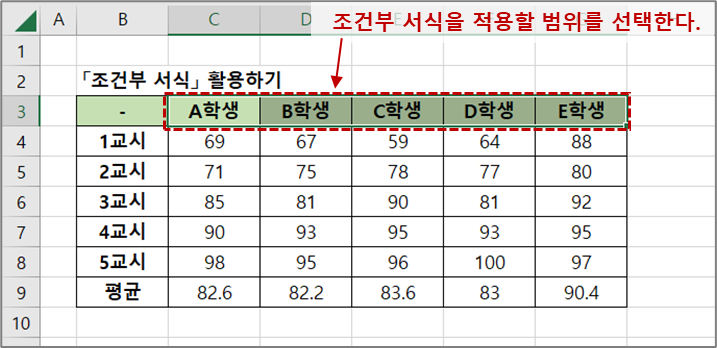
상단 메뉴에서 [조건부 서식 > 새 규칙] 을 클릭한다.
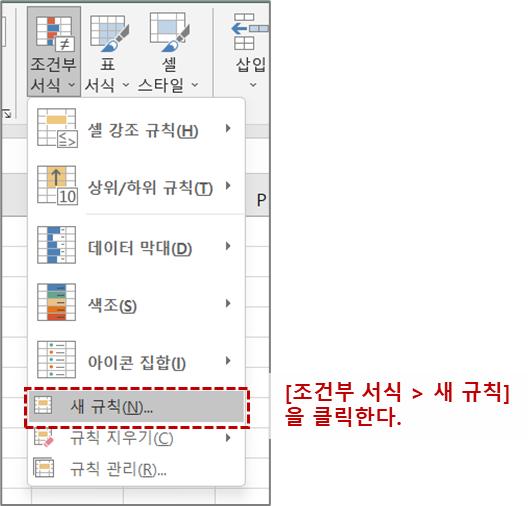
[새 서식 규칙] 창이 뜬다. [규칙 유형 선택] 항목 중에서 [▶ 수식을 사용하여 서식을 지정할 셀 결정] 을 선택하면, 아래 그림과 같이 창이 바뀐다.
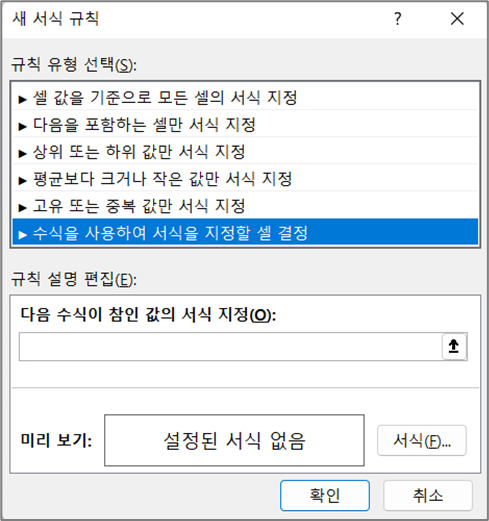
3. 조건 입력하기
아래 그림과 같이 조건을 입력해준다.

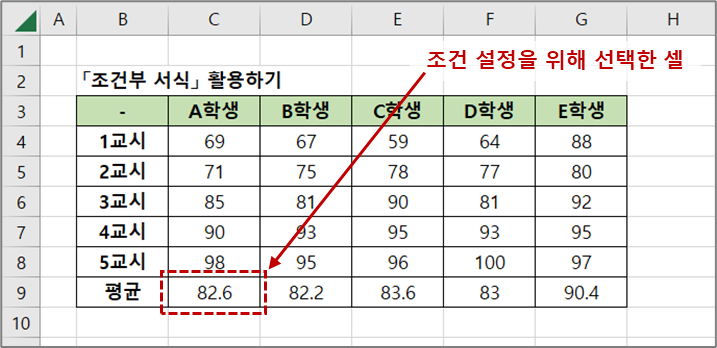
주의사항 :
이 예제에서는 반드시 「행 절대참조」를 걸어줘야 한다. 그래야 조건으로 설정한 셀이 '행은 고정'된 채 '열만 변경' 되면서 각 학생의 평균값을 추적하며 조건일 적용하기 때문이다.
◎ C9 → 절대참조 없음
◎ $C9 → 열 절대참조 (열 고정)
◎ C$9 → 행 절대참조 (행 고정)
◎ $C$9 → 절대참조 (행, 열 모두 고정)
4. 서식 설정하기
서식 단추를 클릭해서, 서식 설정 창을 열어준다.
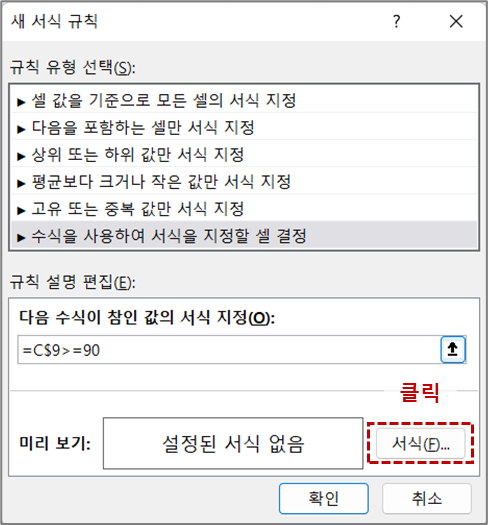
셀 색상을 노란색으로 바꿔주기 위해서 [채우기 > 노란색] 을 선택해준다.
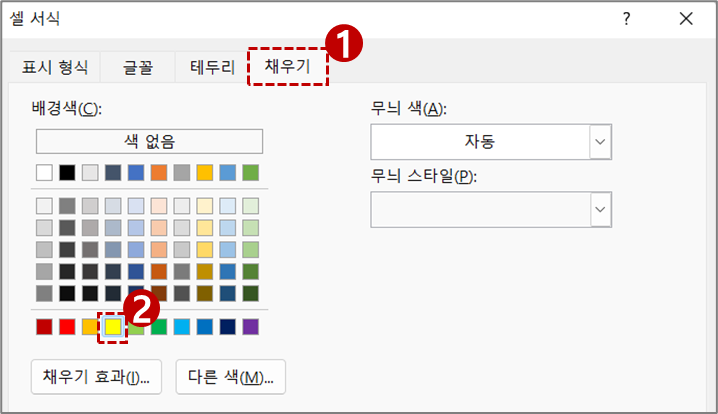
그리고, [확인] 을 눌러서 빠져나온다.
5. 결과 점검
조건부 서식이 잘 적용되었는지 점검 해보자.
최초 목표였던 "평균 90점 이상 학생 이름 셀을 노란색으로" 표현하는 것은 성공했다.
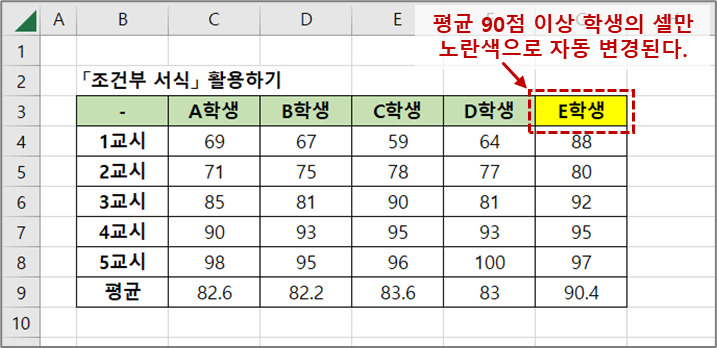
테스트 1.
C학생의 1교시 점수를 59점 → 100점 으로 바꿔서, 평균점수를 90점 이상으로 만들어보자.
C학생의 셀도 노란색으로 자동 바뀌는 것을 볼 수 있다.
성공이다.
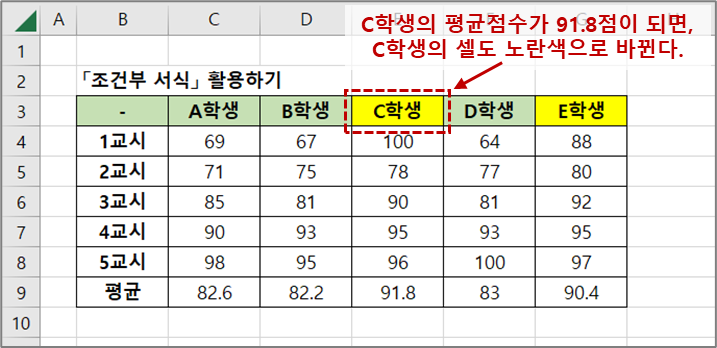
조건부 서식을 잘 이용하면, 데이터를 보다 "시각-효율적" 으로 볼 수 있다.
필요한 분들께 도움이 되길 바란다.
끝.
'Office Tools > Excel' 카테고리의 다른 글
| [엑셀] 시각적으로 최대값 최소값 표시하기 (조건부 서식) (0) | 2023.01.30 |
|---|---|
| [엑셀] 한 셀이라도 조건을 만족하면, 주변 셀 서식 변경하기 (조건부 서식) (0) | 2023.01.28 |
| [엑셀] 조건에 따라 셀 서식 자동 변경하기 (조건부 서식) (0) | 2023.01.25 |
| [엑셀] 여러 탭의 내용을 한꺼번에 찾아서 바꾸기 (찾기 및 바꾸기 기능) (0) | 2023.01.14 |
| [엑셀] 수식(함수)의 일부분만 찾아서 바꾸기 (찾기 및 바꾸기 기능) (0) | 2023.01.14 |