내가 유용하게 쓰는 기능 중 하나인 "찾기 및 바꾸기" 기능을 활용하는 방법을 소개한다.
<나만의 "찾기 및 바꾸기" 기능 활용법>
1. 똑같은 오타만 찾아서 한번에 바꾸기
2. 원하는 값의 셀을 찾아서 서식 바꾸기
3. 수식(함수)의 일부분만 찾아서 바꾸기
4. 여러 탭의 내용을 한꺼번에 찾아서 바꾸기
"찾기 및 바꾸기" 기능을 활용하면, 수식(함수)의 일부분만 찾아서 바꿔줄 수 있다.
1. 상황 설명
아래 그림과 같은 상황이 있다. 왼쪽 표는 어떤 시험의 결과값이다. 총 10가지 항목에 대해서 각각 5번 시험한 결과다.
그리고 오른쪽 표에는 70점이상, 80점이상, 90점이상의 값이 각 항목별로 몇개씩 있는지 표시하려고 한다.

[I2 셀] 에 COUNTIF 함수를 써서 조건에 맞는 결과값을 표시하도록 만들었다.
=COUNTIF($B2:$F2,">=70")


(※ 숫자 4를 "4개" 로 표시되도록 만드는 방법이 궁금하신 분은 https://available-space.tistory.com/60 링크 참고.)
그리고 이 결과를 [I2 ~ K11] 범위에 붙여넣어줬다.

그런데, [J열] 과 [K열] 에는 각각 80점이상 90점이상 값이 나오도록 수식을 적용했어야 했는데, 한꺼번에 복사/붙여넣기 하는 바람에 모두 70점이상 값을 출력하도록 수식이 적용되었다.
이제, "찾기 및 바꾸기" 기능을 활용해서, 이 "수식을 수정"해보자.

(※ 미리 밝히지만, 이 상황 자체를 해결하는 방법은 많다. 더 간단한 방법도 있다. 그러나, 어디까지나 "찾기 및 바꾸기" 기능을 활용해서 수식을 바꾸는 방법을 설명하기 위해 상황을 만든 것이라는점을... 이해해주시길...)
2. 「찾기 및 바꾸기」 기능으로 수식 수정하기
[J열] 부터 수정해보자. 아래 그림과 같이 [J열] 에 적용된 수식 중, 70을 → 80으로 바꿔주면 된다.
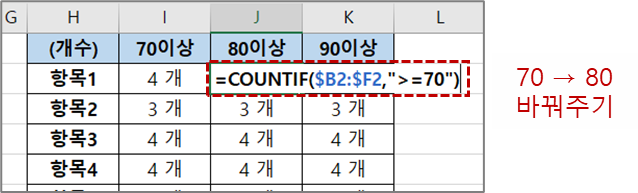
수정해야하는 부분을 선택한다. 그리고 단축키 [Ctrl + H] 를 눌러서 [찾기 및 바꾸기] 기능을 실행한다.
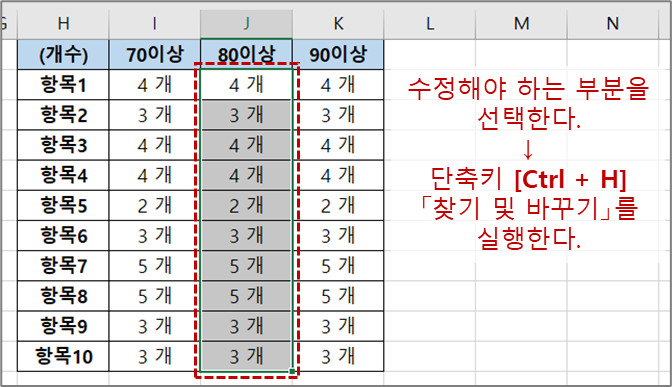
찾을내용에 70, 바꿀내용에 80을 입력하고, [모두바꾸기] 를 눌러서준다. 그러면, 선택한 10개 항목이 바뀌었다는 메세지가 뜬다. (그 후, [닫기] 눌러서 빠져나온다.)

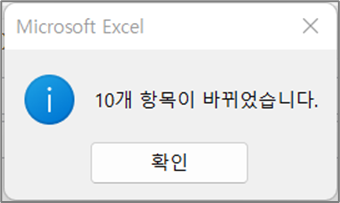
이상없이 70 → 80 변경이 잘 수행되었다.

[K열] 의 70 → 90 변경도 같은 방법으로 수행하면 된다. 아래와 같이 순차적으로 그림으로만 표시했다.



이번 글은 [찾기 및 바꾸기] 기능을 활용해서 [수식(함수) 수정] 이 가능하다는 것을 설명하는 것이 목적이었다. 사실, 위 상황을 해결하기 위해서 [찾기 및 바꾸기] 기능을 굳이 이용할 필요는 없다. 하지만, 이런 기능을 알아두면 언젠가 요긴하게 쓸 일이 있을 것이다. (내가 그렇다.)
끝.
'Office Tools > Excel' 카테고리의 다른 글
| [엑셀] 조건에 따라 셀 서식 자동 변경하기 (조건부 서식) (0) | 2023.01.25 |
|---|---|
| [엑셀] 여러 탭의 내용을 한꺼번에 찾아서 바꾸기 (찾기 및 바꾸기 기능) (0) | 2023.01.14 |
| [엑셀] 원하는 값의 셀을 찾아서 서식 바꾸기 (찾기 및 바꾸기 기능) (0) | 2023.01.12 |
| [엑셀] 똑같은 오타만 찾아서 한번에 바꾸기 (찾기 및 바꾸기 기능) (0) | 2023.01.12 |
| [엑셀] 중복 데이터 검사하는 2가지 방법 (COUNTIF 함수, 조건부서식) (0) | 2023.01.10 |