엑셀에서 예산, 회계 데이터를 다루는 분들은 수백, 수천, 수십억원의 '큰 금액' 을 처리한다.
그런류의 문서들을 보면, 돈의 단위를 '원'이 아닌, '천원' 또는 '백만원' 단위로 표시하는 경우가 많다. (금액이 워낙 크다보니...)
엑셀로 작업을 할 때, 자동으로 "천원" 또는 "백만원" 단위로 표시되도록 설정하는 방법을 알아보자.
아래와 같은 금액 표가 있다고 해보자.
기본적으로 '원' 단위로 표시되어 있다.
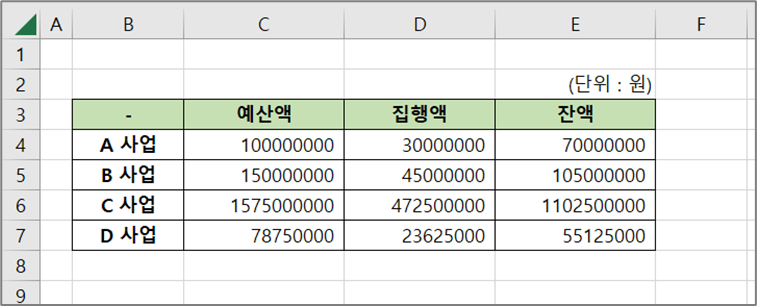
목표는 다음과 같다.
① 금액의 천 단위 콤마(,) 표시하기
② 금액을 '천원' 단위로 표시하기
③ 금액을 '백만원' 단위로 표시하기
1. 금액의 천 단위 콤마(,) 표시하기
천 단위 콤마(,) 표시하는 가장 간단한 방법은, 금액의 [표시 형식]을 "숫자 → 회계" 로 바꾸는 방법일테지만, 이번에는 [표시 형식] 이 "숫자" 인 상태에서 진행하여야 한다. (※ ②번, ③번을 쉽게 이해하기 위한 초석이니, 양해해주시길...)
금액 부분을 선택한 후, [Ctrl + 1] 눌러 [셀 서식] 으로 진입하자.
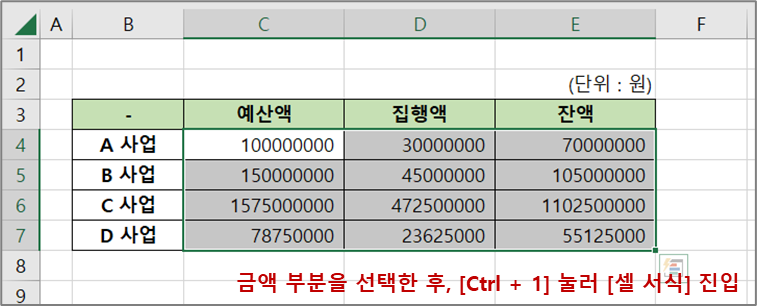
[표시 형식] → [범주] → [사용자 지정] 을 선택한다. 그리고, [형식] 에 다음과 같이 입력해준다.
형식 : #,# (또는 #,###)
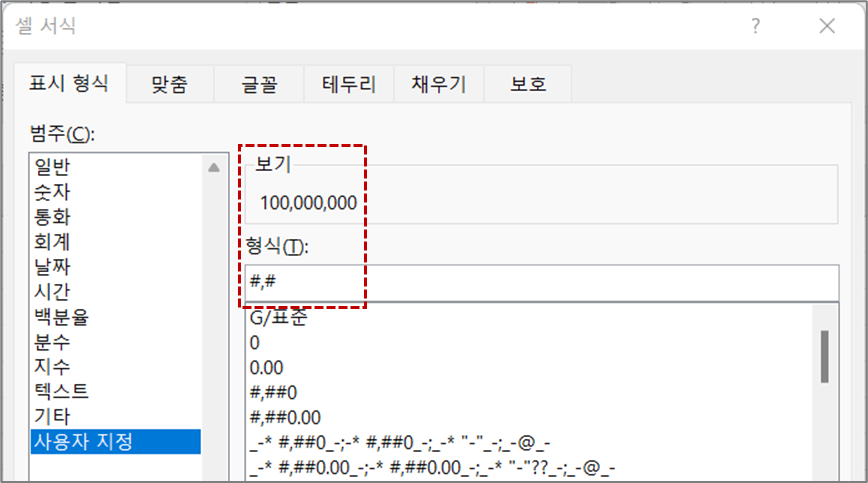
참고1. # 는 숫자를 의미한다. 0 으로 대신 써도 된다.
참고2. #,# 는 숫자와 숫자 사이를 콤마(,)로 구분해준다는 의미이다.
참고3. 사실, 정확하게는 #,### 으로 입력해야 한다. 그러나 #,# 까지만 입력해도 엑셀에서는 자동으로 #,### 으로 대체 & 인식 해준다.
그러면, 아래 그림과 같이 모든 금액에 천 단위 구분기호로서 콤마(,)가 적용되었다.
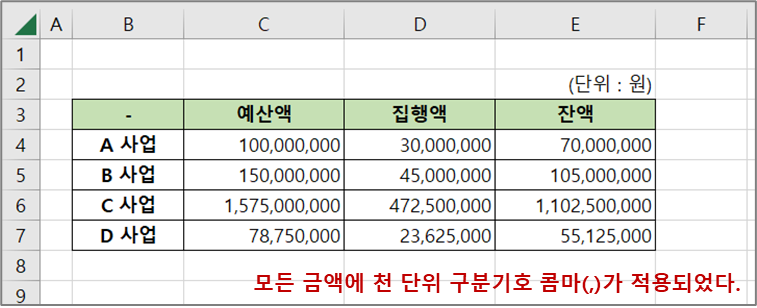
2. 금액을 '천원' 단위로 표시하기
이제, 금액을 '천원' 단위로 표시해보자.
'천원' 단위로 표시한다는 것은 :
10,000 원 = 10 천원
과 같이 표시한다는 것을 말한다.
금액 부분을 선택한 후, [Ctrl + 1] 눌러 [셀 서식] 으로 진입하자.
이번에는 [표시 형식]에 다음과 같이 입력해준다.
형식 : #,#, (또는 #,###,)
참고1. #,# 끝에 콤마(,) 만 하나 덧붙였다.
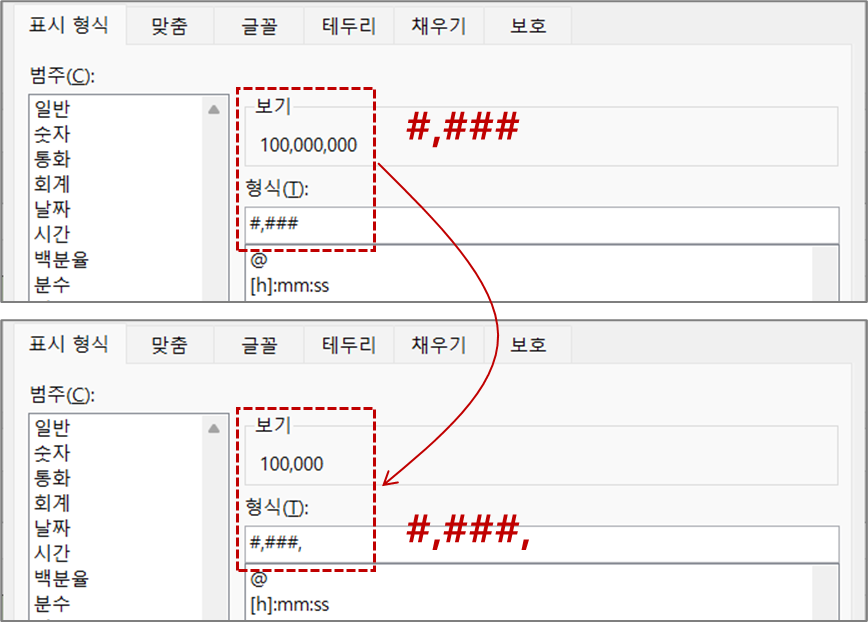
다시 '금액 표' 로 돌아가보자.
실제로는 100,000,000 이지만, 표에는 100,000 으로 표시된 것을 볼 수 있다. (※ 단위를 '천원' 으로 바꿔주자.)
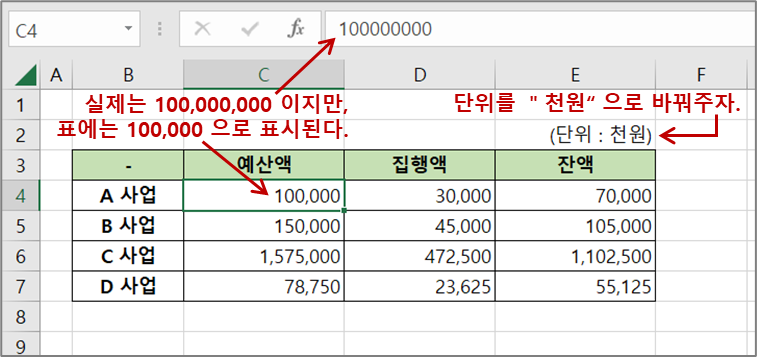
3. 금액을 '백만원' 단위로 표시하기
이제, 금액을 '백만원' 단위로 표시해보자.
'백만원' 단위로 표시한다는 것은 :
10,000,000 원 = 10 백만원
과 같이 표시한다는 것을 말한다.
다시, 금액 부분을 선택한 후, [Ctrl + 1] 눌러 [셀 서식] 으로 진입하자.
이번에는 [표시 형식]에 다음과 같이 입력해준다.
형식 : #,#,, (또는 #,###,,)
참고1. #,#, 끝에 콤마(,) 만 하나 더 덧붙였다.
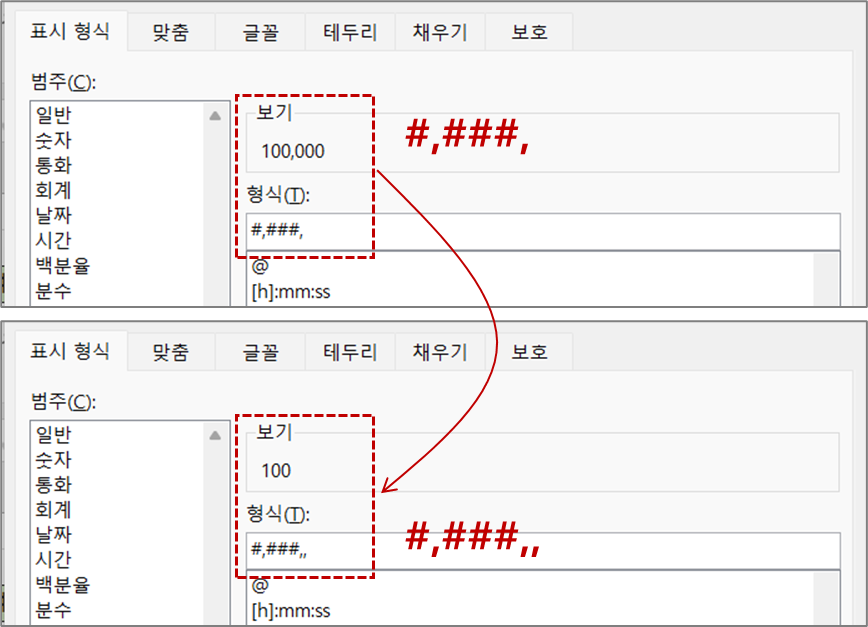
다시 '금액 표' 로 돌아가보자.
실제로는 100,000,000 이지만, 표에는 100 으로 표시된 것을 볼 수 있다. (※ 단위를 '백만원' 으로 바꿔주자.)
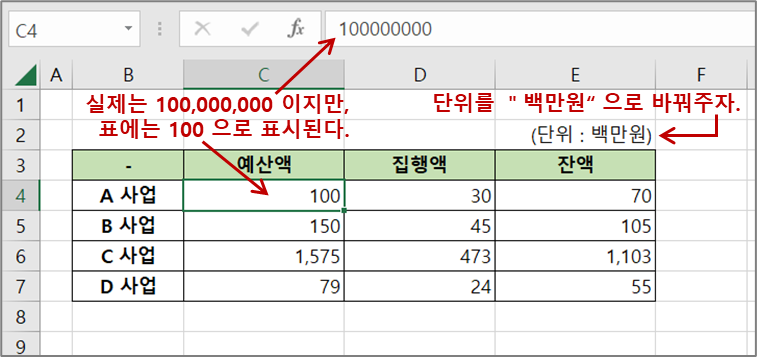
이 기능을 몰랐을 때는, 원래 금액에서 1000을 나눠주거나, 1000000을 나눠줘서 단위를 맞춰준 기억이 있다. 이제는 그럴 필요가 없다. 필요한 사람에게만 유용한... 그런 소소한 팁이었다.
혹시, 숫자만 입력하면 자동으로 단위까지 표시되게 만드는 방법이 궁금하다면, 아래 링크를 참고해보자.
2023.01.01 - [Office Tools/Excel] - [엑셀] 숫자만 입력하면 단위까지 자동으로 표시되게 하는 방법
[엑셀] 숫자만 입력하면 단위까지 자동으로 표시되게 하는 방법
엑셀은 "숫자" 를 편리하고 효과적으로 다룰 수 있게 만들어진 가장 대중적인 툴이다. 그리고, "숫자" 를 다룰 땐, 항상 "단위" 가 따라오기 마련이다. 오늘은, 엑셀에서 숫자만 입력해도 단위까지
available-space.tistory.com
엑셀로 예산, 회계, 사무 등 업무처리할 때 도움이 될만한 Tip 들이 더 있으니, 필요한 분들은 참고하시길...
2022.12.26 - [Office Tools/Excel] - [엑셀] 필터링 된 부분만 합계 구하기 (Subtotal 함수)
[엑셀] 필터링 된 부분만 합계 구하기 (Subtotal 함수)
아래 그림과 같은 표가 있다. 그룹1, 2, 3 각각의 합은 40, 44, 34 다. "서울" 지역의 값만 보고 싶다. [C2 셀] 의 버튼으로 "서울" 지역만 필터링 했다. 그러자, "서울" 지역만의 합계가 D10 ~ F10 에 자동으
available-space.tistory.com
2023.01.04 - [Office Tools/Excel] - [엑셀] 셀 값이 0 일 때, 빈칸으로 표시하는 방법
[엑셀] 셀 값이 0 일 때, 빈칸으로 표시하는 방법
엑셀에서 작업을 하다보면, 셀에 값이 없어서 「0」 으로 표시되는 경우가 있다. 주로, "계산식" 을 넣은 셀에, 계산값이 없을 때 발생하는 현상이다. 셀 값이 「0」 일 때, 그 셀을 빈칸으로 표시
available-space.tistory.com
2023.01.07 - [Office Tools/Excel] - [엑셀] '반올림' 과 '자리 수 구분' 방법 (ROUND 함수)
[엑셀] '반올림' 과 '자리 수 구분' 방법 (ROUND 함수)
엑셀에서 반올림하려면, ROUND 함수를 쓰면 된다. 잘 알려진 방법이다. 그런데, ROUND 함수를 쓰다보면, 일반적인 "반올림 개념의 자리수" 와 "ROUND 함수에 인수로 입력해주는 자리수" 가 달라서 헷갈
available-space.tistory.com
2023.01.08 - [Office Tools/Excel] - [엑셀] 원하는 단위로(ex. 0.5 단위로) 반올림하기 #1 (ROUND 함수)
[엑셀] 원하는 단위로(ex. 0.5 단위로) 반올림하기 #1 (ROUND 함수)
일반적으로 엑셀에서 반올림은 ROUND 함수를 사용하며, 많은 사람들이 방법을 잘 알고 있다. (※ 혹시 생소하다면, 링크(https://available-space.tistory.com/67)를 참고하는 것도 좋겠다.) 때로는 엑셀에서
available-space.tistory.com
2023.01.08 - [Office Tools/Excel] - [엑셀] 원하는 단위로(ex. 0.5 단위로) 반올림하기 #2 (MROUND 함수)
[엑셀] 원하는 단위로(ex. 0.5 단위로) 반올림하기 #2 (MROUND 함수)
엑셀에서 ROUND 함수를 활용하여 반올림 하되, 내가 원하는 단위로 반올림하는 방법에 대해 글을 썼었다. 이번 글은 두번째 방법으로, MROUND 함수를 활용하여 내가 원하는 단위로 반올림하는 방법
available-space.tistory.com
2023.01.25 - [Office Tools/Excel] - [엑셀] 조건에 따라 셀 서식 자동 변경하기 (조건부 서식)
[엑셀] 조건에 따라 셀 서식 자동 변경하기 (조건부 서식)
엑셀의 "조건부 서식" 기능을 활용하면, 조건에 맞는 값을 효과적으로 강조할 수 있다. 개인적으로 자주 쓰는 기능 6가지 정도를 소개해보려고 한다. 오늘은 그 첫번째 글이다. 1. 조건에 따라 「
available-space.tistory.com
2023.01.28 - [Office Tools/Excel] - [엑셀] 특정 셀이 조건을 만족하면, 주변 셀 서식 변경하기 (조건부 서식)
[엑셀] 특정 셀이 조건을 만족하면, 주변 셀 서식 변경하기 (조건부 서식)
엑셀의 "조건부 서식" 기능을 활용하면, 조건에 맞는 값을 효과적으로 강조할 수 있다. 개인적으로 자주 쓰는 기능 6가지 정도를 소개해보려고 한다. 오늘은 그 두번째 글이다. 1. 조건에 따라 「
available-space.tistory.com
2023.01.28 - [Office Tools/Excel] - [엑셀] 한 셀이라도 조건을 만족하면, 주변 셀 서식 변경하기 (조건부 서식)
[엑셀] 한 셀이라도 조건을 만족하면, 주변 셀 서식 변경하기 (조건부 서식)
엑셀의 "조건부 서식" 기능을 활용하면, 조건에 맞는 값을 효과적으로 강조할 수 있다. 개인적으로 자주 쓰는 기능 6가지 정도를 소개해보려고 한다. 오늘은 그 세번째 글이다. 1. 조건에 따라 「
available-space.tistory.com
2023.01.30 - [Office Tools/Excel] - [엑셀] 시각적으로 최대값 최소값 표시하기 (조건부 서식)
[엑셀] 시각적으로 최대값 최소값 표시하기 (조건부 서식)
엑셀의 "조건부 서식" 기능을 활용하면, 조건에 맞는 값을 효과적으로 강조할 수 있다. 개인적으로 자주 쓰는 기능 6가지 정도를 소개해보려고 한다. 오늘은 그 네번째 글이다. 1. 조건에 따라 「
available-space.tistory.com
2023.01.31 - [Office Tools/Excel] - [엑셀] 달성률(백분율)을 시각적으로 표현하기 (조건부 서식)
[엑셀] 달성률(백분율)을 시각적으로 표현하기 (조건부 서식)
엑셀의 "조건부 서식" 기능을 활용하면, 조건에 맞는 값을 효과적으로 강조할 수 있다. 개인적으로 자주 쓰는 기능 6가지 정도를 소개해보려고 한다. 오늘은 그 다섯번째 글이다. 1. 조건에 따라
available-space.tistory.com
2023.02.11 - [Office Tools/Excel] - [엑셀] 행, 열, 셀 고정하는 방법 (틀 고정)
[엑셀] 행, 열, 셀 고정하는 방법 (틀 고정)
아주 간단한 팁을 하나 써보려고 한다. 엑셀에서 행, 열, 셀 고정하는 방법을 소개한다. 엑셀에서 "표" 를 작성하여 작업을 하다보면, 아래쪽 내용을 보기 위해 스크롤을 내리더라도 "제목 행" 은
available-space.tistory.com
2023.02.16 - [Office Tools/Excel] - [엑셀] 숫자 0부터 시작하도록 설정하는 3가지 방법
[엑셀] 숫자 0부터 시작하도록 설정하는 3가지 방법
엑셀로 작업을 하다보면, 숫자를 0 부터 시작하게 만들어야할 때가 종종 생긴다. 아래 그림처럼 숫자가 0 부터 시작하도록 만드는 방법 3가지를 소개한다. 1. 표시형식을 텍스트(TEXT)로 설정하기
available-space.tistory.com
끝.
'Office Tools > Excel' 카테고리의 다른 글
| [엑셀] 합성소음(dB) 쉽게 계산하는 방법 (feat. 배열) (0) | 2023.01.03 |
|---|---|
| [엑셀] Overall 값 쉽게 계산하는 방법 (SUMSQ 함수) (0) | 2023.01.02 |
| [엑셀] 숫자만 입력하면 단위까지 자동으로 표시되게 하는 방법 (0) | 2023.01.01 |
| [엑셀] 셀 너비보다 "긴 내용"을 모두 표시하는 방법 (0) | 2023.01.01 |
| [엑셀] 필터링 된 부분만 합계 구하기 (Subtotal 함수) (0) | 2022.12.26 |