엑셀로 작업하다보면 하나의 셀에 긴 내용을 입력하는 경우가 있다.
A1 셀에 "셀 너비보다 긴 내용" 이라고 입력해봤다.
아래 그림처럼, 옆 셀(B1 셀)이 비어있다면 긴 내용이라도 무리 없이 다 표시가 된다.
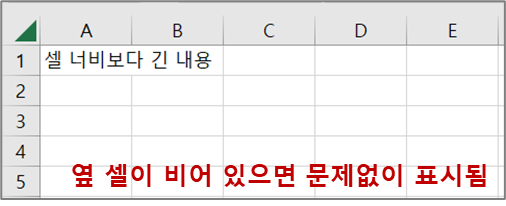
그러나, 옆 셀(B1 셀)에 어떤 값이 입력되는 순간, 원래 셀(A1 셀)의 긴 내용은 다 표시되지 않는다.
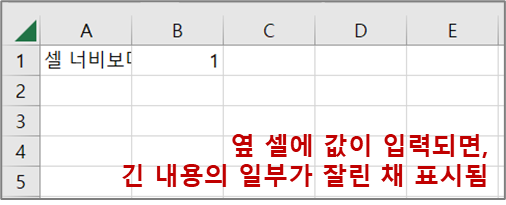
이런 경우, 어떻게 A1 셀의 모든 내용이 다 표시되게 할 수 있을까?
※ 4가지 정도 방법을 소개할텐데, 넷 중 가장 좋은방법 같은 것은 없다. 최고의 방법은, (피곤하겠지만) 각자의 상황에 맞게 셀 크기와 글 길이를 모두 적절히 조절하며 작업하는 것이 가장 좋은 방법이 아닐까 한다.
방법 1. 글 길이에 맞게 셀 너비 조절
글 길이에 맞게 "셀 너비" 를 조절하면 된다.
A1 셀의 오른쪽 끝선에 마우스 커서를 위치시킨 후 "더블클릭" 하면, 자동으로 글 길이에 맞게 셀 너비가 조절된다.
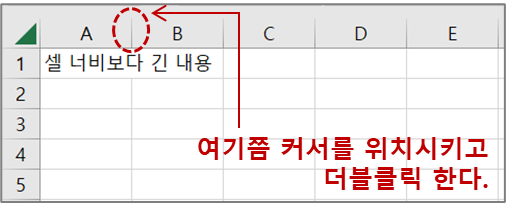
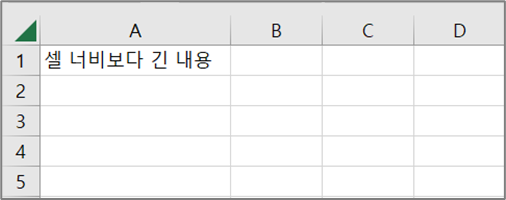
방법 2. 글 길이에 맞게 셀 병합
글 길이에 맞게 "셀 병합" 방법을 써볼 수 있다.
아래 그림처럼, 글 길이에 맞춰 적절한 셀들을 선택한 뒤, 셀 병합을 해주면 된다.
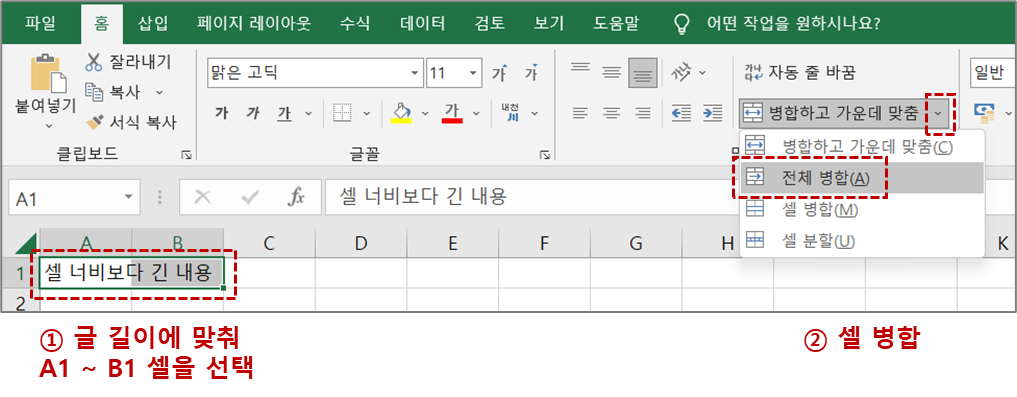
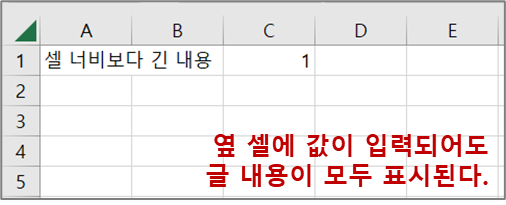
방법 3. 글 길이를 셀에 맞추기
A1 셀을 선택하고 [우클릭 → 셀서식] 또는 [Ctrl + 1] 눌러서 [셀 서식] 화면으로 진입한다.
[맞춤] 탭의 [텍스트 조정] 항목에서 [셀에 맞춤] 을 선택해준다.
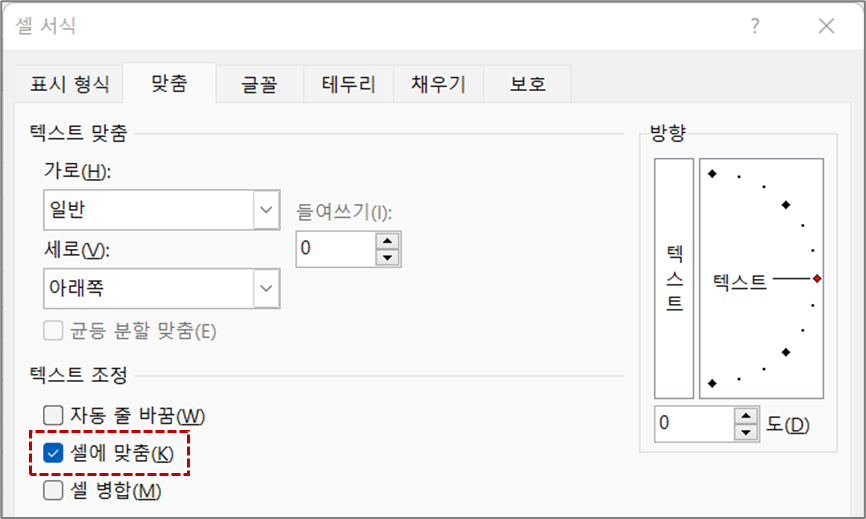
셀 너비에 맞게 자동으로 글 길이 (글자 크기)가 조정되었다.

방법 4. 줄바꿈으로 글 전체 표시하기
A1 셀을 선택하고 [우클릭 → 셀서식] 또는 [Ctrl + 1] 눌러서 [셀 서식] 화면으로 진입한다.
이번에는 [맞춤] 탭의 [텍스트 조정] 항목에서 [자동 줄 바꿈] 을 선택해준다.
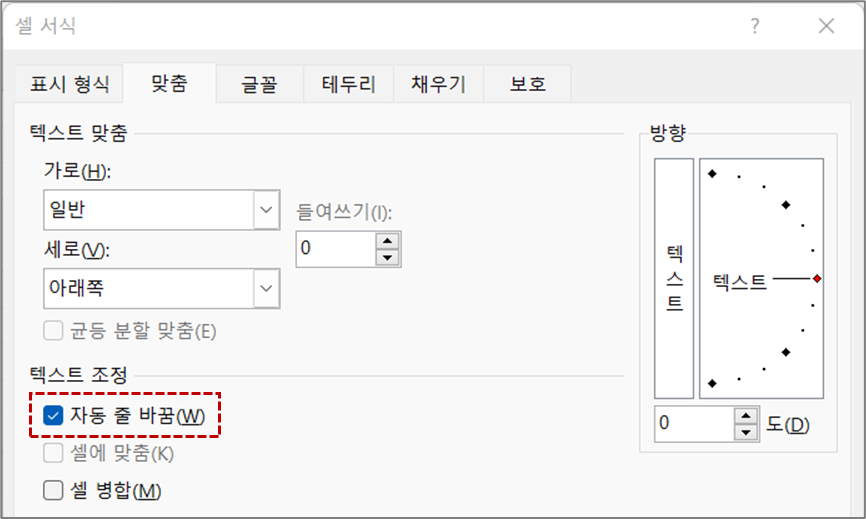
셀 너비는 그대로 유지된 채, 글이 줄바꿈되어 표시되었다.
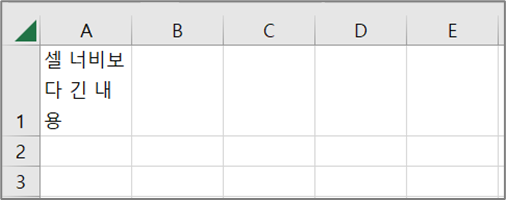
각자 상황에 맞는 방법을 선택하여, 그때그때 적절히 조절하며 사용해야 할 것 같다.
그리고 사실, 뭐 특별한 방법이 있는 것도 아니다^^
개인적으로는 셀 너비들이 일정하게 맞춰져야 조금더 편한 작업이 많기 때문에, 3번 방법을 자주 쓰는 편이다.
끝.
'Office Tools > Excel' 카테고리의 다른 글
| [엑셀] 금액을 천원 또는 백만원으로 자동 표시하는 방법 (0) | 2023.01.02 |
|---|---|
| [엑셀] 숫자만 입력하면 단위까지 자동으로 표시되게 하는 방법 (0) | 2023.01.01 |
| [엑셀] 필터링 된 부분만 합계 구하기 (Subtotal 함수) (0) | 2022.12.26 |
| [엑셀] 행과 열을 바꾸는 방법 #3. (INDEX 함수) (0) | 2022.12.26 |
| [엑셀] 행과 열을 바꾸는 방법 #2. (TRANSPOSE 함수) (0) | 2022.12.25 |