엑셀은 "숫자" 를 편리하고 효과적으로 다룰 수 있게 만들어진 가장 대중적인 툴이다.
그리고, "숫자" 를 다룰 땐, 항상 "단위" 가 따라오기 마련이다.
오늘은, 엑셀에서 숫자만 입력해도 단위까지 자동으로 표시되게 만드는 방법에 대해 간단한 팁을 적어보려고 한다.
(※ 매우 간단하지만, 의외로 모르는 분들이 많았다.)
Step 1. 천 단위 콤마(,) 표시하기
"10000"을 입력하면 자동으로 "10,000 원" 으로 표시되게 설정해보자.
[A1 셀]에 숫자 10000을 입력했다.
[A1 셀]을 선택하고 [우클릭 + 셀서식] 또는 단축키로 [Ctrl + 1] 을 눌러서 [셀 서식]으로 진입한다.
[표시 형식] 탭의 [범주] 항목을 중 [숫자] 를 선택한다. [1000 단위 구분 기호(,) 사용] 에 체크해준다.
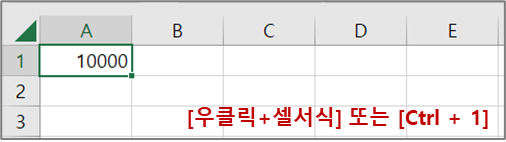
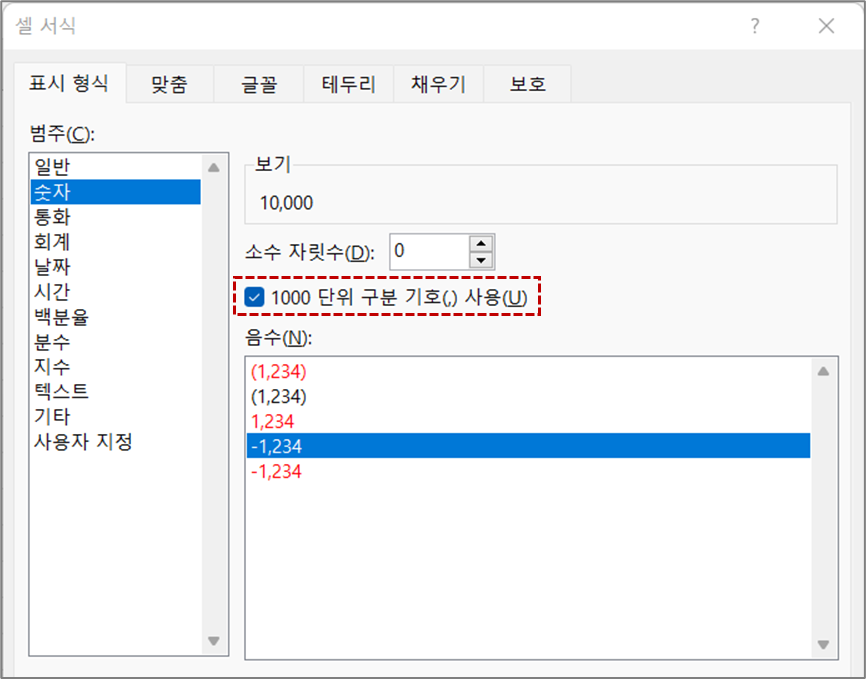
Step 2. 숫자+단위 형식 설정하기
[사용자 지정] 형식으로 들어가보면, Step1 에서 설정한 "천 단위 콤마(,)" 설정 값이 입력되어 있는 것을 볼 수 있다.
※ 형식 : #,##0_
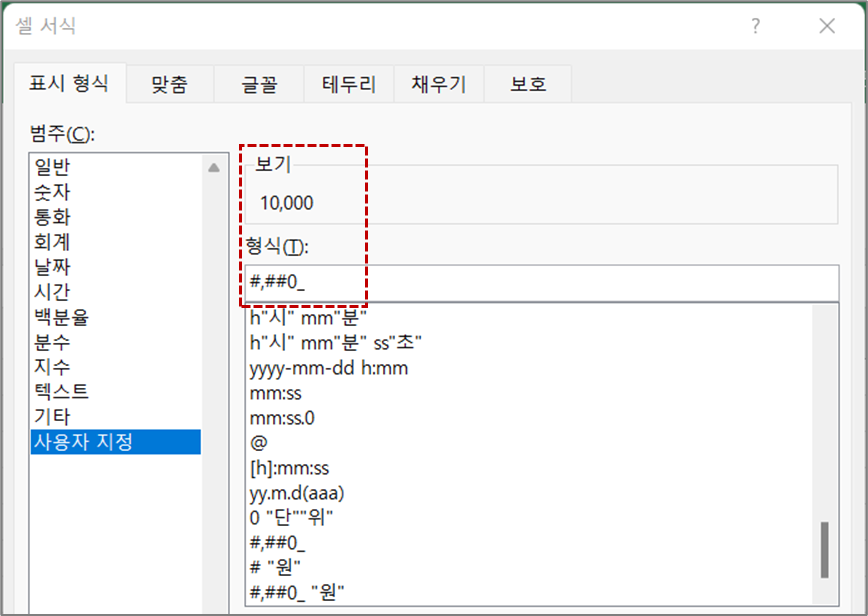
형식 맨 끝에 한칸 띄우고 원 또는 "원" 이라고 입력한다. 그러면 [보기] 칸에 "10,000 원" 라고 표시되는 것을 볼 수 있다.
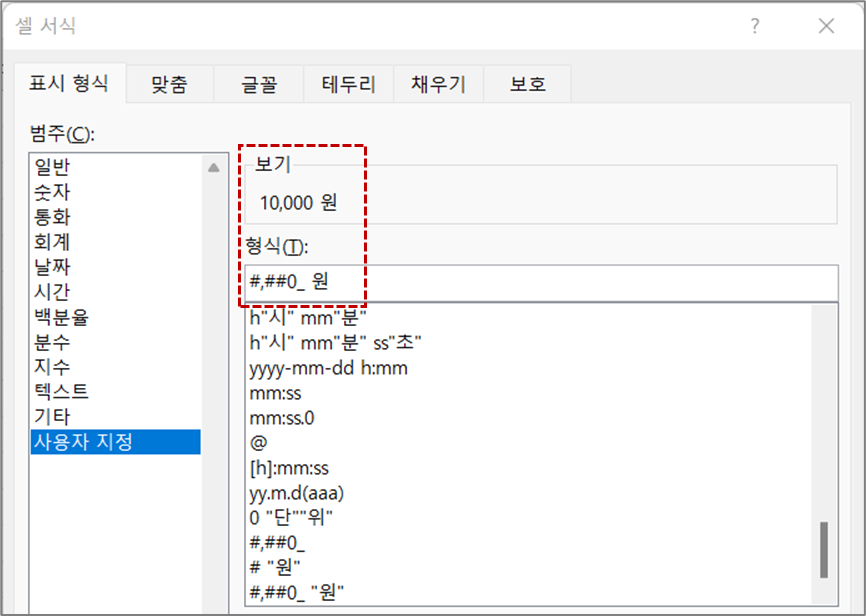
참고1. 문자는 숫자 앞에도 입력 가능하다. (ex. 잔액 #,##0_ 원)
참고2. 복잡한 조합의 형식을 입력할때는, 문자를 제대로 인식하지 못할 수 있으니, 쌍따옴표를 활용하자. (원 → "원")
Step 4. 완성!
완성됐다.
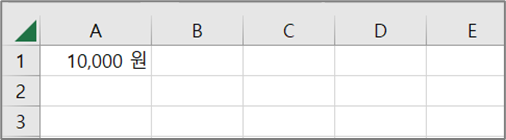
아래 셀에 숫자를 하나 더 입력해보자. 나는 5000 이라고 입력했다.
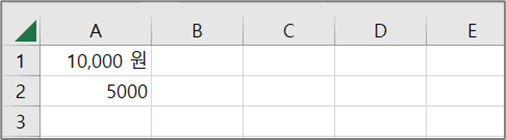
[A1 셀] 을 서식복사 해서 [A2 셀] 서식적용 해준다.
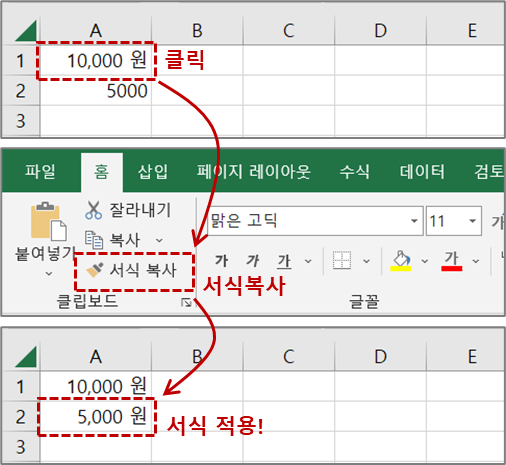
그러면, '5000' 도 '5,000 원' 으로 표시된다.
※ 서식복사를 단축키로 쉽게 적용하는 방법은 여기 링크를 참고하자.
https://available-space.tistory.com/44
[엑셀] 단축키로 서식복사(모양복사) 하는 방법
엑셀에서도 "서식복사" 가 가능하다. 아주 유용한 기능이다. 특히, 단축키로 서식복사를 하면 작업 시간이 획기적으로 단축된다. 1. 서식복사 하는 방법 윗쪽에 있는 셀의 서식을 복사해서, 아래
available-space.tistory.com
금액 단위인 "원" 입력에도 유용하게 쓰이는 기능이지만, 그 외 "Hz, m, MPa, kg" 등의 단위들에도 얼마든지 응용이 가능하다.
끝.
'Office Tools > Excel' 카테고리의 다른 글
| [엑셀] Overall 값 쉽게 계산하는 방법 (SUMSQ 함수) (0) | 2023.01.02 |
|---|---|
| [엑셀] 금액을 천원 또는 백만원으로 자동 표시하는 방법 (0) | 2023.01.02 |
| [엑셀] 셀 너비보다 "긴 내용"을 모두 표시하는 방법 (0) | 2023.01.01 |
| [엑셀] 필터링 된 부분만 합계 구하기 (Subtotal 함수) (0) | 2022.12.26 |
| [엑셀] 행과 열을 바꾸는 방법 #3. (INDEX 함수) (0) | 2022.12.26 |