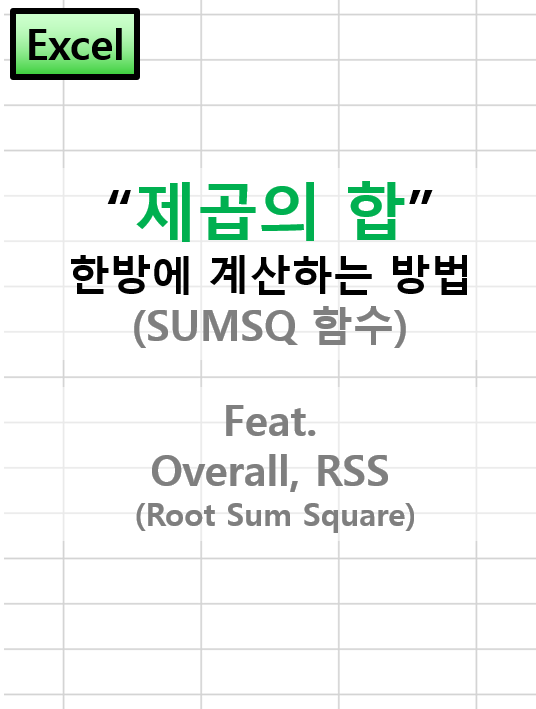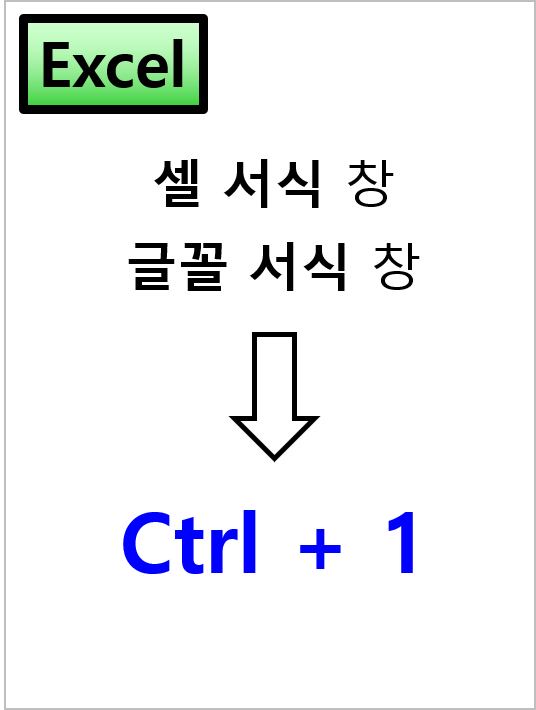소음이나 진동을 "단일값" 으로 표현할 때 자주 사용되는 방법 중 하나가 "Overall" 이다. Overall 값은 아래 식과 같이 RSS(Root Sum Square)를 계산하는 것과 같다. (※ 단, 이 글은 엑셀 기능을 설명하기 위함이니... 누설오차 보정값 등 엄밀한 표현들은 생략하였다.) 엑셀에는 "제곱의 합" 을 빠르게 계산해주는 함수가 있다. 바로 SUMSQ 함수다. 이번 글에서는 엑셀에서 SUMSQ 함수로 Overall 값을 조금 더 쉽게 계산하는 방법에 대한, 아주 소소한 팁을 한가지 써보려고 한다. 가상의 상황을 하나 만들어봤다. 어떤 장비의 진동을 주파수별로 측정했다. 그 결과는 아래 그림의 표와 같다. 이 결과로부터 Overall 값을 계산하려고 한다. 1. 기존 방법 엑셀의 SU..