엑셀에서 작성한 표의 행과 열 바꾸기.
내가 자주 쓰는 방법 3가지 중 두번째인 [TRANSPOSE 함수] 를 활용한 방법을 소개한다.
※ 표의 행과 열 바꾸기
(1) [선택하여 붙여넣기] 방법
(2) [TRANSPOSE 함수] 방법 (★ We are here.)
(3) [INDEX 함수] 방법
TRANSPOSE 함수는 "배열" 의 "수직/수평" 을 서로 바꿔주는 함수다.
"표" 자체를 하나의 배열로 입력할 경우, 행(수평)과 열(수직)을 서로 바꿔주는 기능으로 활용할 수 있다.
Step 1.
표의 행과 열이 각각 얼만큼인지 세어놓자.
아래 그림의 표는 6 x 4 (행 x 열) 이다.

Step 2.
행/열이 바뀐 표를 붙여넣을 위치를 잡아주자. 원래 표가 6 x 4 였으니, 4 x 6 범위를 잡아줘야 한다. (※ 중요하다. 잘 계산해서 선택하자.)

Step 3.
범위를 선택한 상태에서, 함수 TRANSPOSE 를 입력한다.
=TRANSPOSE(
까지 입력하면, 배열(array) 을 입력하라는 메세지가 아래에 뜬다.

Step 4.
"기존 표" 전체를 배열 범위로 선택해주자. (※ 참고로, 선택한 범위가 6행 4열 (6 Row, 4 Column) 임을 알려주는 말풍선이 오른쪽 아래에 뜬 것을 볼 수 있다.)

그러면, 함수는 이렇게 입력된다.
=TRANSPOSE(B2:E7)
그리고, 이게 가장 중요한 부분이다.
그냥 [Enter] 를 쳐서 함수를 입력하면 안된다.
"배열" 을 입력하는 것이므로,
[ Ctrl + Shift + Enter] 를 쳐서, 함수를 입력한다.
Step 5.
완성!
아래 그림처럼, 행/열이 바뀐 새 표가 입력됐다.
(원래 표의 "서식" 까지 가져오지는 못한다.)

TRANSPOSE 함수는 장점이 있다.
[기존 표 의 값] → [새 표의 값] 으로 값이 연동된다.
즉, 기존 표의 값을 바뀌면, 새 표의 값도 자동으로 바뀐다.
아래 그림처럼 기존 표의 값 하나를 바꿔보면,
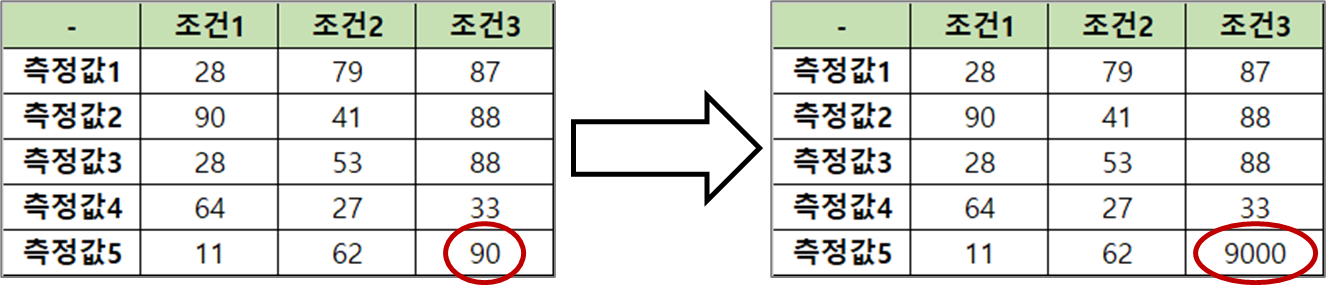
TRANSPOSE 로 만든 새 표에도 자동 반영된다.
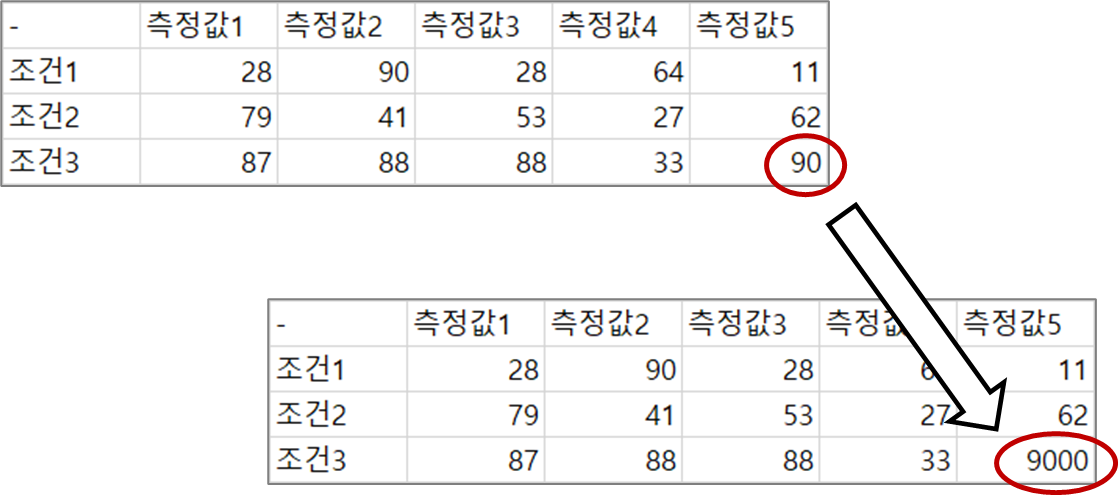
단순히 표의 행/열을 바꿔서 사용할 목적이라면, TRANSPOSE 함수가 그리 유용하게 느껴지지 않을지도 모른다.
그러나, 기존 표의 행/열을 바꿔가며 데이터를 가공할 목적이라면, 내 경험상 TRANSPOSE 함수가 큰 도움이 되는 것 같다.
끝.
'Office Tools > Excel' 카테고리의 다른 글
| [엑셀] 필터링 된 부분만 합계 구하기 (Subtotal 함수) (0) | 2022.12.26 |
|---|---|
| [엑셀] 행과 열을 바꾸는 방법 #3. (INDEX 함수) (0) | 2022.12.26 |
| [엑셀] 행과 열을 바꾸는 방법 #1. (선택하여 붙여넣기) (0) | 2022.12.25 |
| [엑셀] "날짜 표기 방법"을 원하는 대로 설정하기 (0) | 2022.12.20 |
| [엑셀] "서식 창" 을 단축키로 여는 방법 (Ctrl + 1) (0) | 2022.12.20 |