엑셀의 "조건부 서식" 기능을 활용하면, 조건에 맞는 값을 효과적으로 강조할 수 있다. 개인적으로 자주 쓰는 기능 6가지 정도를 소개해보려고 한다. 오늘은 그 네번째 글이다.
1. 조건에 따라 「셀 서식」 자동 변경하기
2. 특정 셀이 조건을 만족하면, 주변 셀 서식 변경하기
3. 한 셀이라도 조건을 만족하면, 주변 셀 서식 변경하기
4. 시각적으로 최대값 최소값 표시하기
5. 달성율(백분율)을 시각적으로 표현하기
6. 진행상태(완료, 진행중, 지연)에 따라 셀 서식 자동 변경하기
여러개의 데이터가 있을 때, 그 중 최대값이 얼마인지 알고싶으면 MAX 함수 또는 LARGE 함수를 쓰면 된다.
반대로, 최소값이 얼마인지 알고싶으면 MIN 함수 또는 SMALL 함수를 쓰면 된다.
아래 사례를 보자.
시간대별 방문자 수를 기록한 데이터다.
최대값/최소값 함수 적용방법도 참고하자.
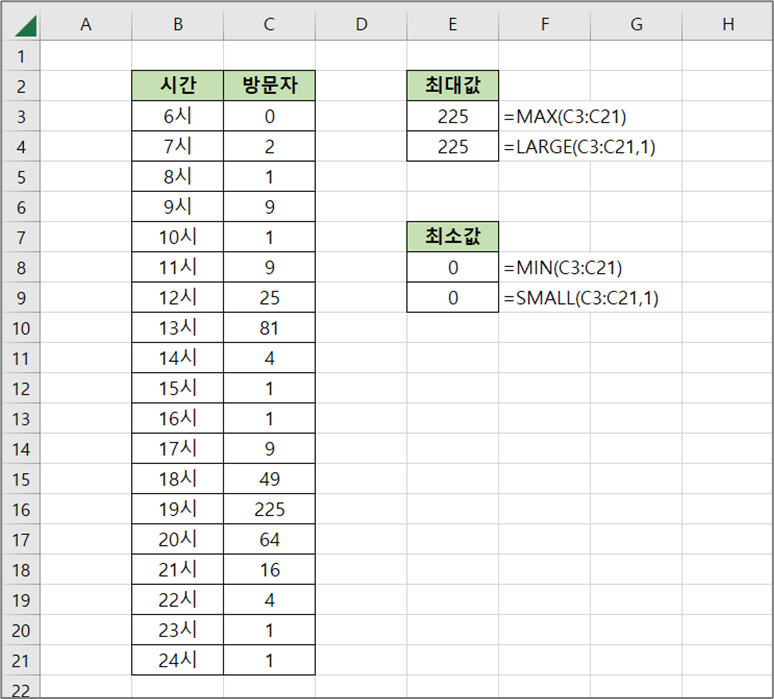
그렇다면, 최대값, 최소값이 어디에 있는지 한눈에 보고싶으면 어떻게 할까?
여러가지 방법이 있지만, 「조건부 서식」 기능을 활용해서 시각적으로 최대값, 최소값을 나타내는 방법을 소개하고자 한다.
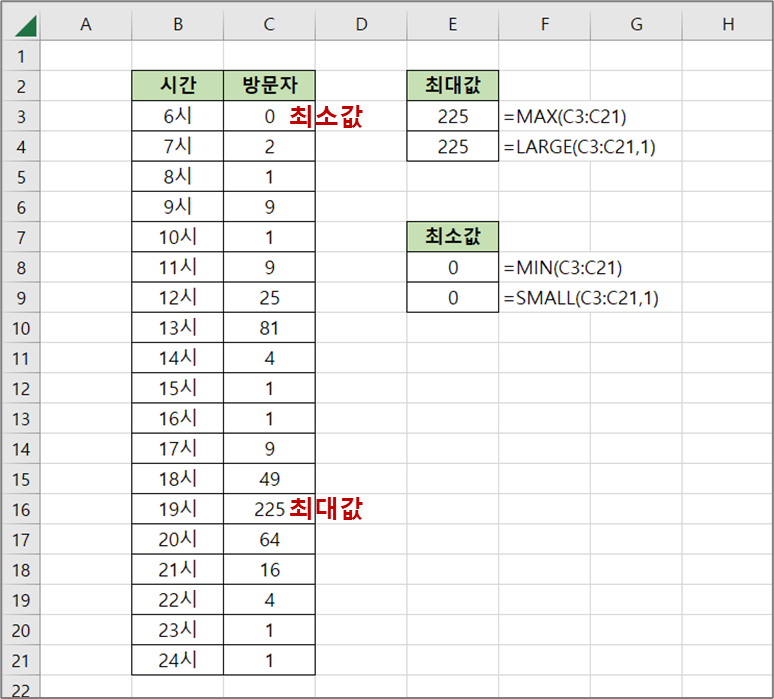
1. 「색조」 규칙으로 「돌출된 최대값/최소값」 찾기
조건부 서식 적용할 범위를 선택해준다.
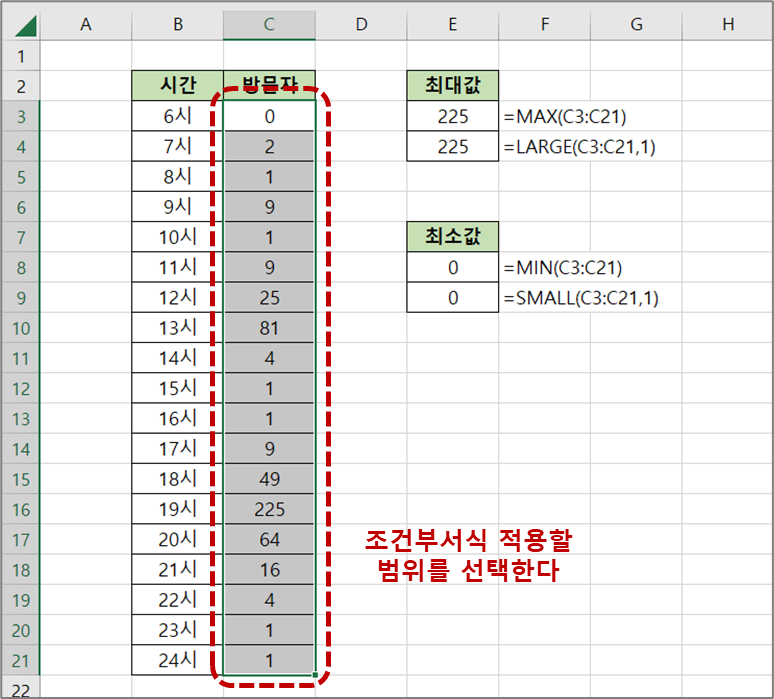
[조건부 서식] > [색조] > [빨강-흰색] 을 선택한다. (※ 사실, [색조] 중 원하는 것을 아무거나 선택해도 된다. [빨강-흰색] 은 단지 내가 애용하는 규칙일 뿐이다.)
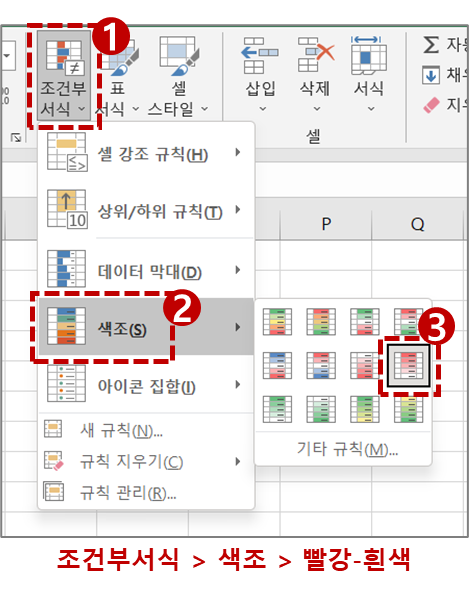
최대값 225가 어디에 위치해 있는지 시각적으로 한눈에 알아볼 수 있다.
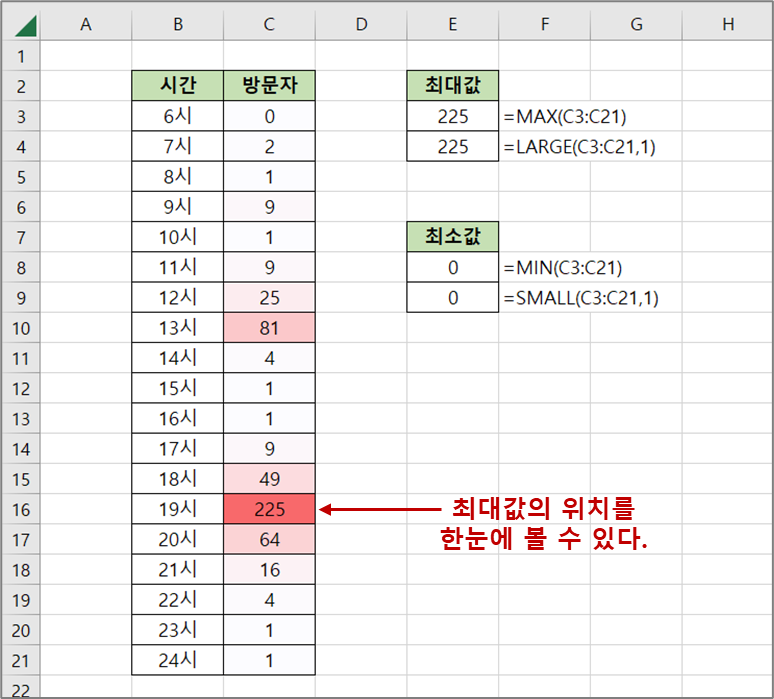
이 방법은 돌출된 값을 찾는데는 효과적이다. 그러나 데이터 편차가 작은 경우에는 효과적이지 않다.
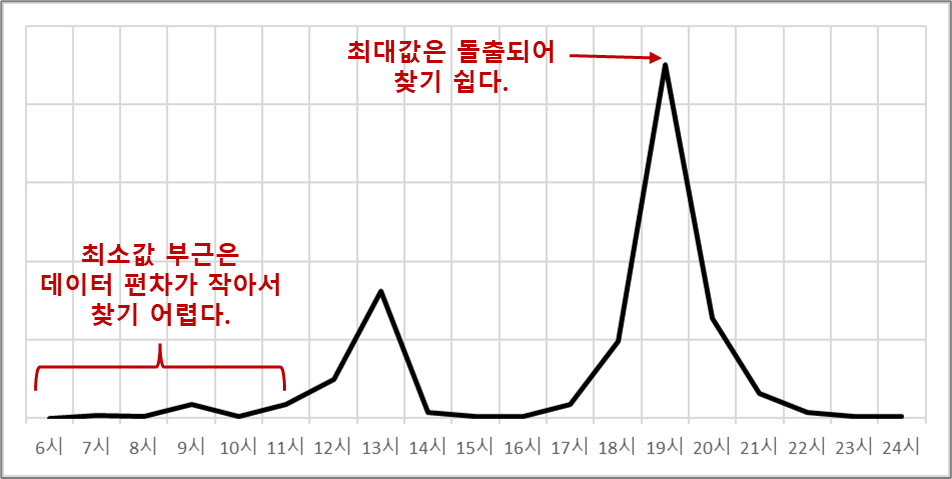
2. 「상위/하위 %」 로 최대값/최소값 찾기
이것은... 「꼼수」 에 가까운 팁이다.
개인적으로는 한번씩 필요할 때가 있었다.
조건부 서식 적용할 범위를 똑같이 선택해준다.
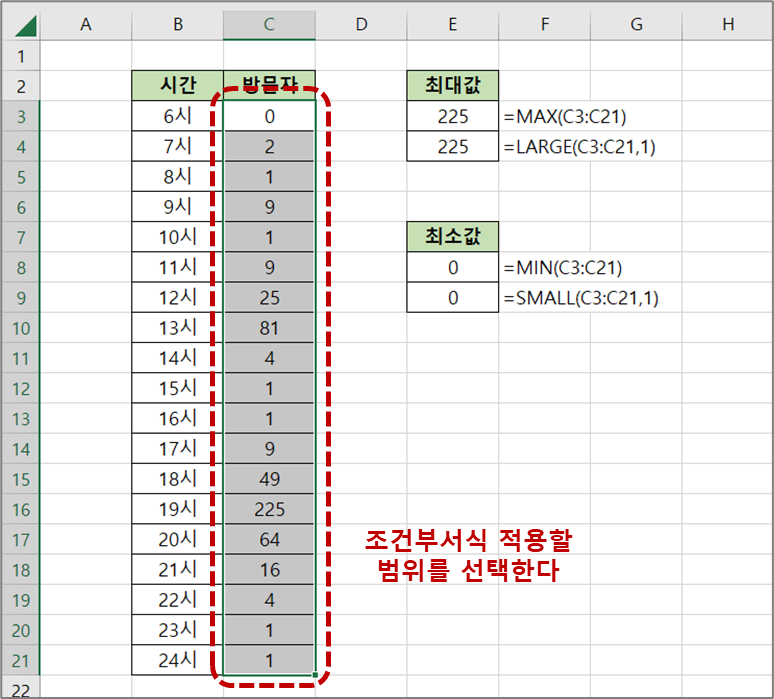
[조건부서식 > 상위/하위규칙 > 하위10%] 를 클릭한다.
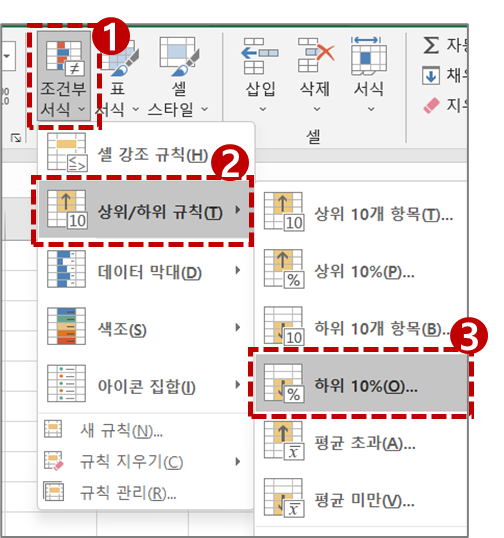
대화상자가 뜨면, 조건을 1 % 로 지정해준다.
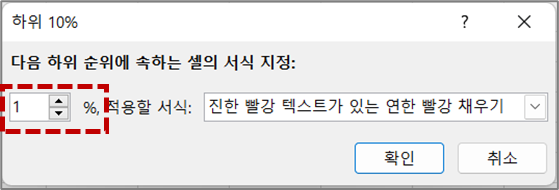
상위 1% 로 조건을 선정해주면, 왠~~~만해서는 최소값 1개만 찍어서 강조 표시해준다.
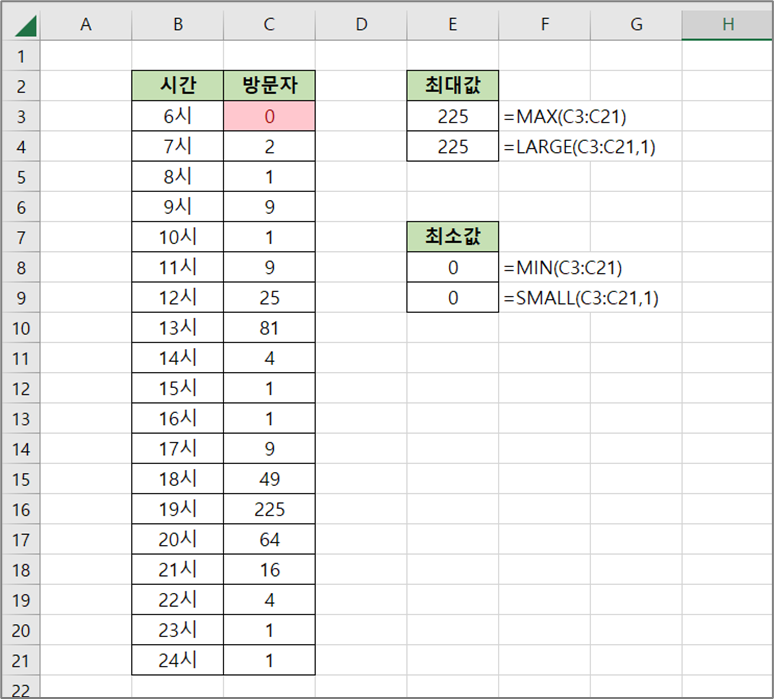
이 방법으로, 당연히 「상위 10%」 기능을 선택해서 최대값을 찾을 수도 있다.
다만, 이 방법은 데이터의 수가 적당히 많은 경우에 사용하기에 좋은 방법이다.
데이터가 아~~주 많을 때는 index 함수를 이용하는게 좀 더 편했던 것 같다. (이 부분은 다음에 기회가 되면 글을 써봐야겠다.)
정말 개인적으로 쓰는, 다소 꼼수 같은 기능을 한번 올려봤다. 혹시라도 이런 꼼수같은 기능이라도 도움을 받는 분이 있으면 좋겠다.
끝.
'Office Tools > Excel' 카테고리의 다른 글
| [엑셀] 진행상태(완료, 진행중, 지연)에 따라 셀 서식 자동 변경하기 (조건부 서식) (0) | 2023.01.31 |
|---|---|
| [엑셀] 달성률(백분율)을 시각적으로 표현하기 (조건부 서식) (0) | 2023.01.31 |
| [엑셀] 한 셀이라도 조건을 만족하면, 주변 셀 서식 변경하기 (조건부 서식) (0) | 2023.01.28 |
| [엑셀] 특정 셀이 조건을 만족하면, 주변 셀 서식 변경하기 (조건부 서식) (0) | 2023.01.28 |
| [엑셀] 조건에 따라 셀 서식 자동 변경하기 (조건부 서식) (0) | 2023.01.25 |