내가 유용하게 쓰는 기능 중 하나인 "찾기 및 바꾸기" 기능을 활용하는 방법을 소개한다.
<나만의 "찾기 및 바꾸기" 기능 활용법>
1. 똑같은 오타만 찾아서 한번에 바꾸기
2. 원하는 값의 셀을 찾아서 서식 바꾸기
3. 수식(함수)의 일부분만 찾아서 바꾸기
4. 여러 탭의 내용을 한꺼번에 찾아서 바꾸기
"찾기 및 바꾸기" 기능의 "옵션"을 활용하면, 현재 작업중인 탭의 내용 뿐만 아니라, 작업중인 엑셀파일의 모든 탭에서 원하는 내용을 찾을 수 있다.
1. 상황 설명
Sheet1 과 Sheet2 에 똑같은 표가 있다.
Sheet1 에는 Yelloww 라는 오타가 3개 있다.
Sheet2 에는 Yelloww 라는 오타가 6개 있다.
즉, 이 문서에는 총 9개의 오타가 있다.
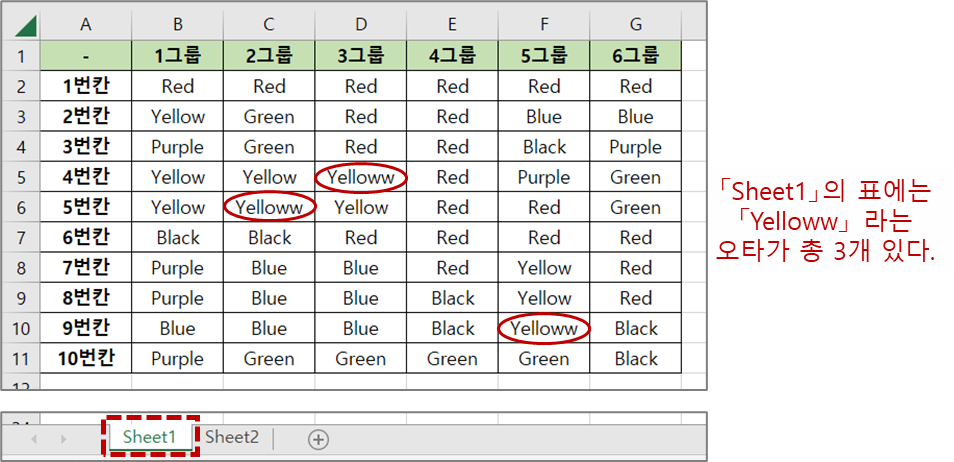

일반적으로 "찾기 및 바꾸기" 기능을 사용하면, 현재 작업중인 Sheet 에서만 데이터를 찾고 바꿔줄 수 있다. 그러나, "옵션"을 잘 활용하면 "찾기 및 바꾸기" 기능으로 여러 탭(Tab)에서 데이터를 한꺼번에 찾고 바꿀 수 있다.
"찾기 및 바꾸기" 기능으로, Sheet1 및 Sheet2 의 「Yelloww」 오타를 한꺼번에 찾아서 바꿔보자.
2. 「찾기 및 바꾸기」 기능으로 여러 탭의 오타 찾아서 수정하기
단축키 [Ctrl + H] 를 눌러서 [찾기 및 바꾸기] 창으로 진입한다. 그리고, [옵션] 버튼을 눌러서 기능을 확장하자.
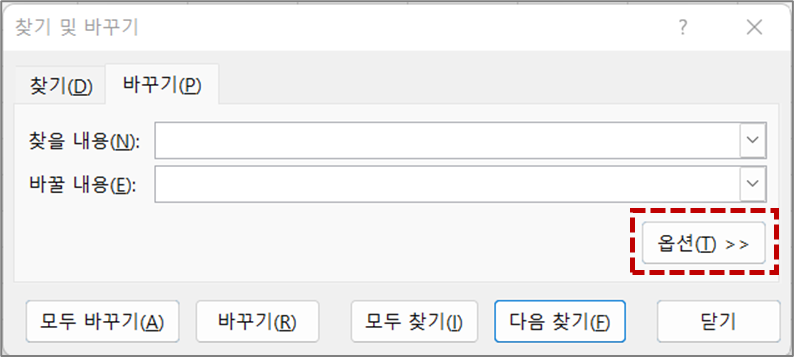

[찾을내용] 칸에 오타인 Yelloww 를 입력하고, [바꿀내용]에는 Yellow 라고 입력하자.
그리고, [범위] 항목을 [시트 → 통합문서] 로 선택해주자. (중요!)
[모두 찾기] 를 눌러보자.
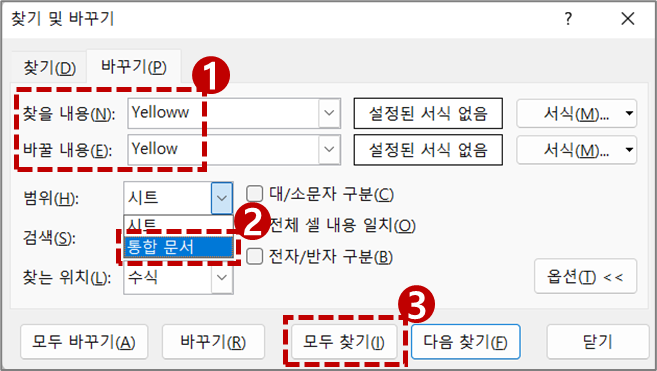
Sheet1 과 Sheet2 를 포함한 문서 전체에서 Yelloww 라는 단어를 찾은 결과를 보여준다. 우리가 이미 알고 있듯이, 총 9개의 Yelloww 오타가 찾아졌다.
그리고, 각 검색결과를 클릭하면, 자동으로 해당 셀로 이동하게된다. (좋은 기능!)

이제, [모두 바꾸기] 를 클릭하자.
9개의 셀 모두 Yelloww → Yellow 로 값이 바뀐것이 확인된다.
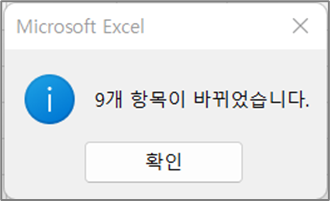
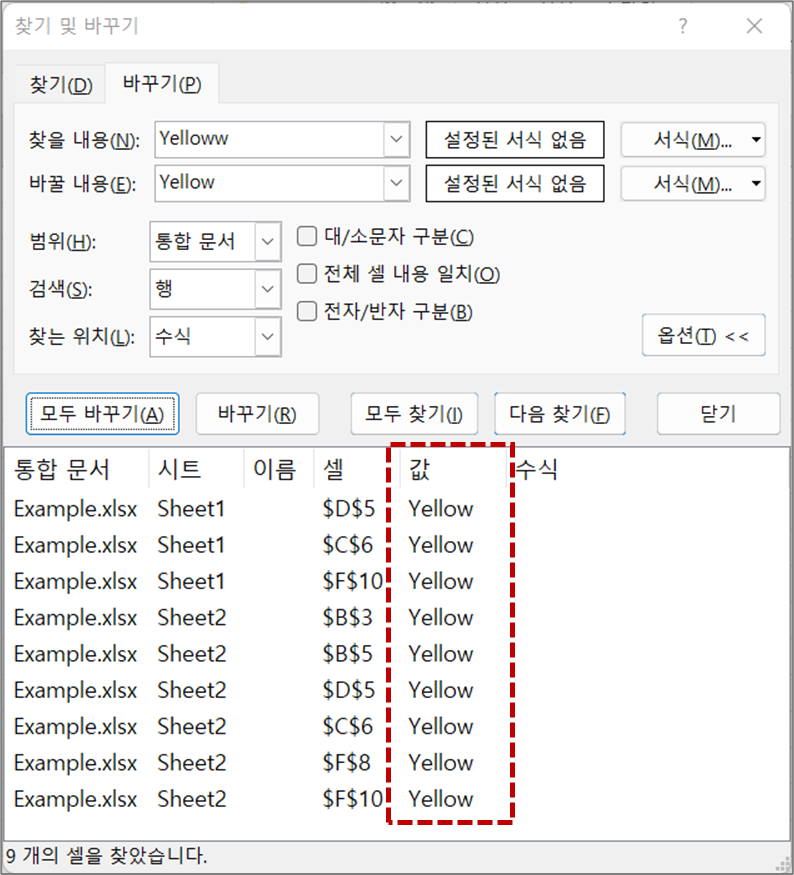
"찾기 및 바꾸기" 기능의 "옵션" 을 알면, 생각보다 더 유용하게 검색 기능을 활용할 수 있다.
끝.
'Office Tools > Excel' 카테고리의 다른 글
| [엑셀] 특정 셀이 조건을 만족하면, 주변 셀 서식 변경하기 (조건부 서식) (0) | 2023.01.28 |
|---|---|
| [엑셀] 조건에 따라 셀 서식 자동 변경하기 (조건부 서식) (0) | 2023.01.25 |
| [엑셀] 수식(함수)의 일부분만 찾아서 바꾸기 (찾기 및 바꾸기 기능) (0) | 2023.01.14 |
| [엑셀] 원하는 값의 셀을 찾아서 서식 바꾸기 (찾기 및 바꾸기 기능) (0) | 2023.01.12 |
| [엑셀] 똑같은 오타만 찾아서 한번에 바꾸기 (찾기 및 바꾸기 기능) (0) | 2023.01.12 |