내가 유용하게 쓰는 기능 중 하나인 "찾기 및 바꾸기" 기능을 활용하는 방법을 소개한다.
<나만의 "찾기 및 바꾸기" 기능 활용법>
1. 똑같은 오타만 찾아서 한번에 바꾸기
2. 원하는 값의 셀을 찾아서 서식 바꾸기
3. 수식(함수)의 일부분만 찾아서 바꾸기
4. 여러 탭의 내용을 한꺼번에 찾아서 바꾸기
"찾기 및 바꾸기" 기능을 활용하면, 글자만 바꿀 수 있는게 아니라 "서식" 까지도 바꿔줄 수 있다.
1. 상황 설명
아래와 같은 색깔 표가 있다고 해보자.
이 중에서, "Green" 만 찾아내어, 셀 색상을 초록색으로 바꿔주려고 한다.
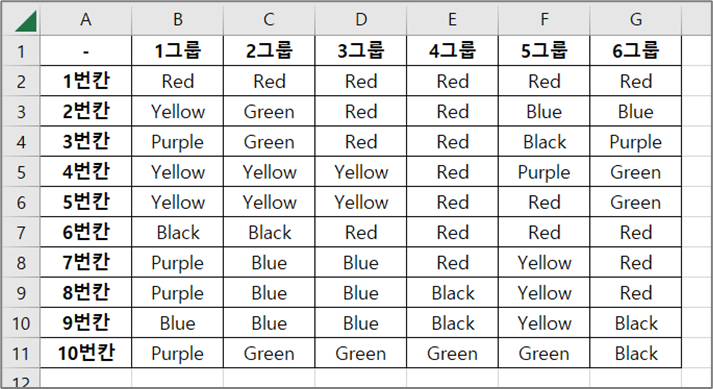
2. 찾기 및 바꾸기 기능 활용하기 #1
"찾기 및 바꾸기" 기능을 적용해 줄 범위를 선택한다.
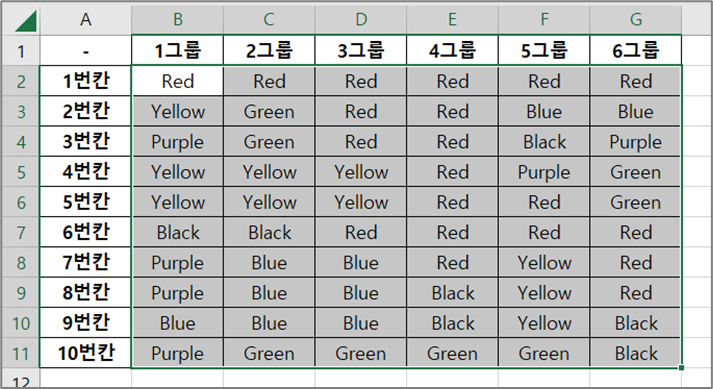
단축키 [Ctrl + H] 를 눌러, "찾기 및 바꾸기" 창을 띄워준다.
[옵션] 을 눌러준다.
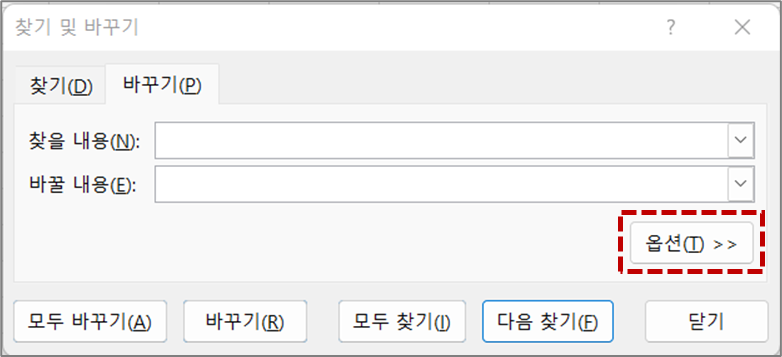
[바꾸기]에 적용할 수 있는 추가 기능 옵션들이 뜬다. 아래와 같이 찾을내용/바꿀내용은 모두 Green으로 입력해준다. (즉, Green 이라는 글자 자체는 바꾸지 않는다는 뜻이다.)
그리고, [바꿀내용의 서식] 을 클릭한다.

[서식바꾸기] 창의 [채우기] 항목으로 들어가서 "초록색"을 선택해준다.

[찾기 및 바꾸기] 창의 [바꿀내용] 서식창에 "초록색 셀 색상" 이 적용된 미리보기를 볼 수 있다.
[모두 바꾸기] 를 눌러서 빠져나오자.

총 8개의 셀에 Green 글자가 있었던 모양이다... 8개 항목이 바뀌었다는 메세지가 뜬다.
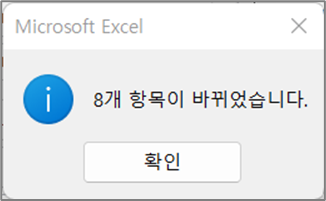
아래 그림과 같이, Green 이라는 글자가 있는 셀은, 셀 색상이 모두 초록색으로 변했다.
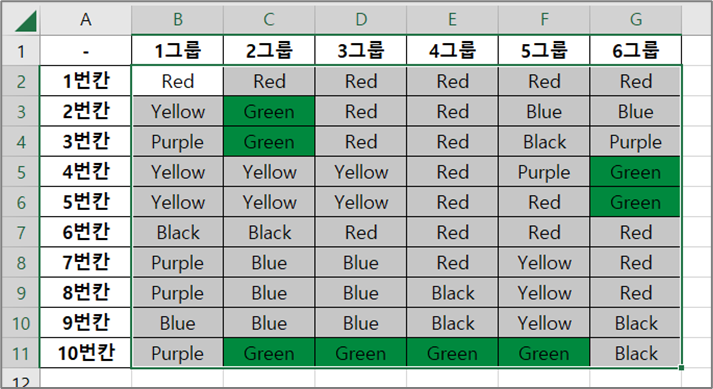
[찾기 및 바꾸기] 창에서 수정한 서식모양을 다시 원래대로 돌려놓고 싶을 경우에는, 아래 버튼을 눌러주면 된다.
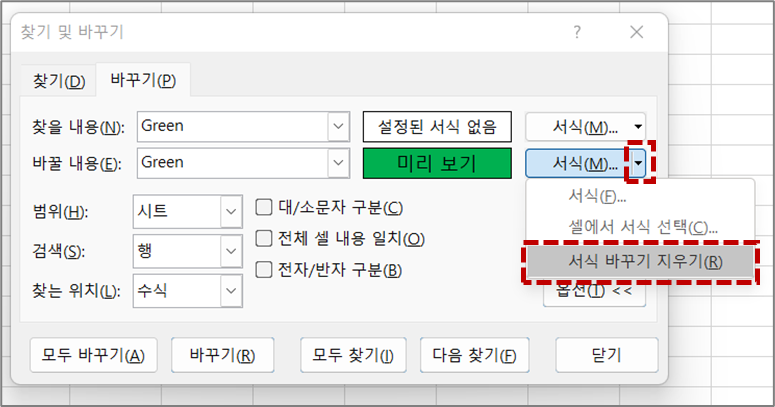
3. 찾기 및 바꾸기 기능 활용하기 #2
하나만 더 해 보자.
이번엔 Blue 글자를 모두 파란색 으로 바꿔보려고 한다.
이번에는 아래와 같이 설정하면 된다.
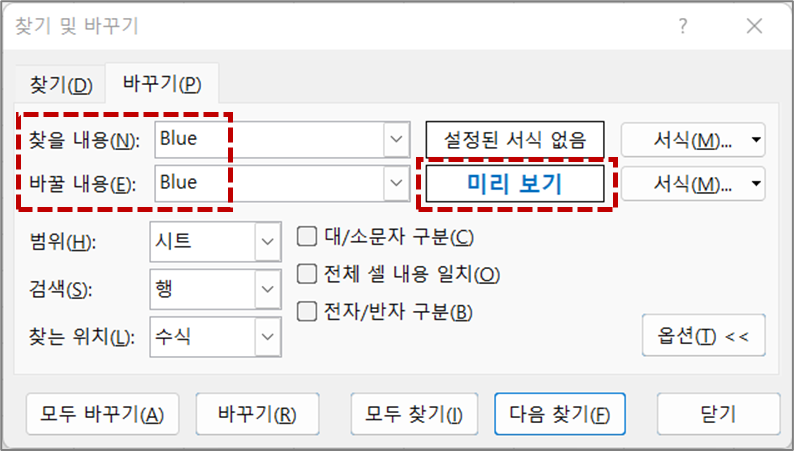
Blue 라는 글자가 모두 파란색으로 변한 것을 볼 수 있다.
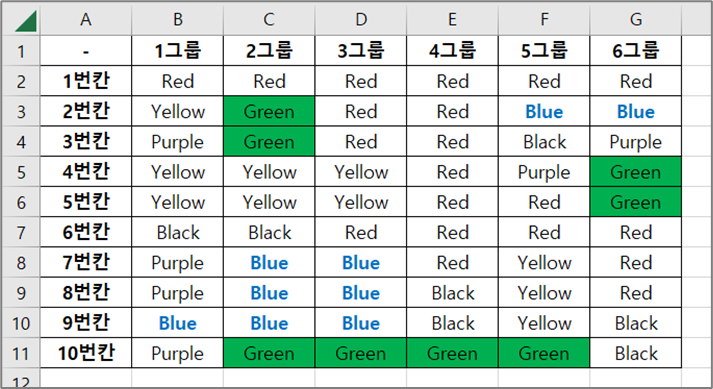
일반적으로 "찾기 및 바꾸기" 기능을 사용할 때, "문자 (주로 오타)"를 찾아서 바꾸는 기능으로는 많이 쓰는데, "찾아서 서식까지 바꾸는" 기능은 잘 안쓰시는 것 같다.
알아두면 언젠가 써먹을 날이 있을 것이다.
끝.
'Office Tools > Excel' 카테고리의 다른 글
| [엑셀] 여러 탭의 내용을 한꺼번에 찾아서 바꾸기 (찾기 및 바꾸기 기능) (0) | 2023.01.14 |
|---|---|
| [엑셀] 수식(함수)의 일부분만 찾아서 바꾸기 (찾기 및 바꾸기 기능) (0) | 2023.01.14 |
| [엑셀] 똑같은 오타만 찾아서 한번에 바꾸기 (찾기 및 바꾸기 기능) (0) | 2023.01.12 |
| [엑셀] 중복 데이터 검사하는 2가지 방법 (COUNTIF 함수, 조건부서식) (0) | 2023.01.10 |
| [엑셀] 셀에 드롭다운(drop-down) 목록 만들기 (데이터 유효성 검사) (0) | 2023.01.09 |