엑셀에서 작성한 표의 행과 열을 바꾸는 방법에 대해서 글을 쓰고 있다.
이번엔, 내가 자주쓰는 3가지 방법 중 세번째인 [INDEX 함수] 를 활용한 방법을 소개한다.
※ 표의 행과 열 바꾸기
(1) [선택하여 붙여넣기] 방법
(2) [TRANSPOSE 함수] 방법
(3) [INDEX 함수] 방법 (★ We are here.)
INDEX 는 굉장히 활용도가 높은 함수다.
엄밀한 표현은 아니겠으나... 쉬운 표현으로 말해보자면, INDEX 함수가 하는 일은 "선택한 범위 중, n번째 행(수평) 이자, m번째 열(수직) 인 값을 출력" 해주는 것이라고 할 수 있다.
INDEX 함수를 이용해서, 표의 각 위치(좌표)에 존재하는 값을 불러와, 행과 열을 서로 바꿀 수 있다.
Step 1.
아래 그림의 표의 행/열을 바꿀 것이다.
표의 행/열은 "6행 x 4열" 이다.
(※ 기존 표는 Sheet 1 에 있고, 새 표는 Sheet 2 에 넣을 예정이다.)

Step 2.
Sheet 2 를 새로 만들고, B2 셀을 선택한다.
이 셀에 INDEX 함수를 넣어서 행/열이 바뀐 새 표를 만들 것이다.

Step 3.
이제 INDEX 함수를 입력한다.
그림의 순서대로 입력하면, 최종적으로 아래 수식이 입력된다.
=INDEX(Sheet1!$B$2:$E$7,COLUMN(Sheet1!B2)-1,ROW(Sheet1!B2)-1)





추가적인 설명이 필요할 것 같다.
추가 설명 #1
INDEX 함수는 3가지 입력을 해줘야 한다.
=INDEX(①, ②, ③)
①은 "불러올 데이터 범위" 를 입력해야 한다.
본 글에서는 "기존 표" 전체를 선택해줬다.
범위는 고정되어야 하므로 절대범위로 선택해준다.
②는 "행 번호" 를 입력하는 자리다.
본 글에서는 "행 번호" 자리에 기존 표의 "열 번호"가 입력될 수 있도록 COLUMN 함수를 썼다. 행/열을 바꿔야 하기 때문에, 행 자리에는 열 번호를, 열 자리에는 행 번호를 입력하는 것이다.
③은 "열 번호" 를 입력하는 자리다.
본 글에서는 "열 번호" 자리에 기존 표의 "행 번호"가 입력될 수 있도록 ROW 함수를 썼다.
추가 설명 #2
COLUMN(셀번호) 및 ROW(셀번호) 와 같이 입력하면 될텐데, 왜 각각 " -1 " 을 추가로 기입해줬을까?
우리가 필요로 하는 것은, 기존 표의 [B2 셀] 이 "1행 x 1열" 로 인식되는 것이다.
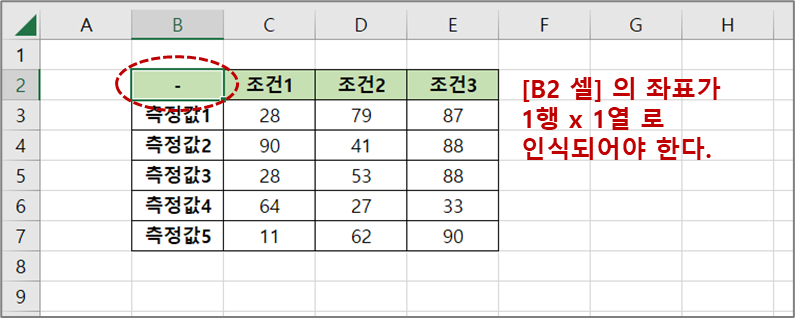
그러나, 그냥 COLUMN(셀번호) 및 ROW(셀번호) 와 같이 입력하면 [B2 셀] 은 "2행 x 2열" 로 나온다.
COLUMN 및 ROW 함수는 입력된 셀의 "절대 좌표" 를 출력해주기 때문이다. "절대좌표" 는 [A1 셀]을 기준으로 카운팅 하는 좌표를 말한다.
그래서,
=COLUMN(B2) 입력하면 2 가 나오고,
=ROW(B2) 입력해도 2 가 나온다.
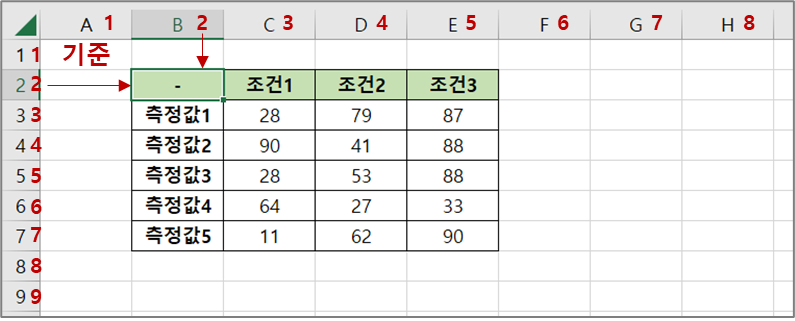
그러니,
=COLUMN(B2)-1 을 해줘서 1이 되게 하고,
=ROW(B2)-1 을 해줘서 1이 되게 한 것이다.
<추가 설명 끝>
Step 4.
기존 표가 6행 x 4열 이었으니,
새 표는 4행 x 6행 크기만큼 복사/붙여넣기 해준다.
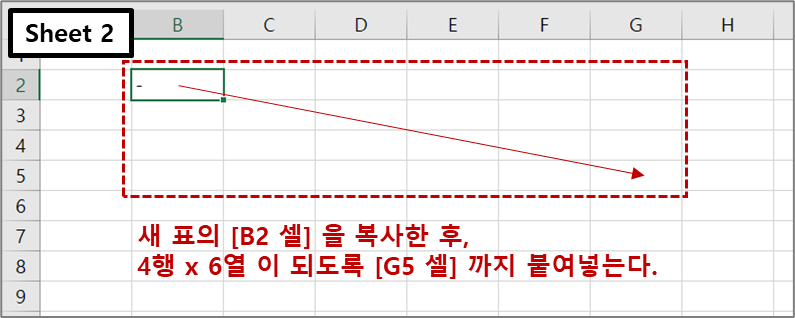
Step 5.
완성!
기존 표에서 행/열이 바뀐 새 표가 만들어졌다.
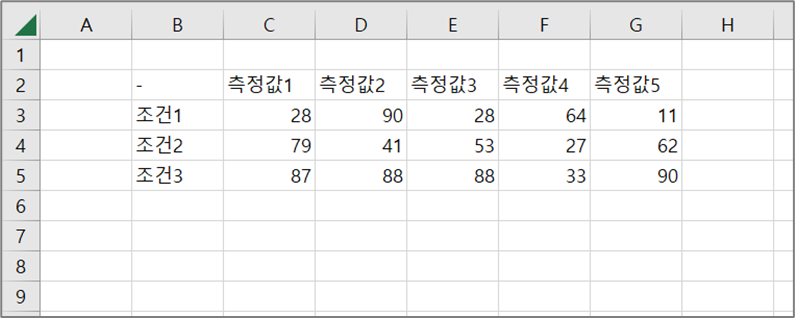
INDEX 함수를 활용하여, "기존 표의 값" 들로부터 수식으로 연결한 것이므로, "기존 표" 에서 값을 변경시키면, "행/열이 바뀐 새 표" 의 값들도 자동으로 바뀐다는 장점이 있다.
단, 기존 표의 서식은 그대로 가져오지 못한다는 점은... 단점일 수 있겠다.
INDEX 함수는 정말 정말 정말 유용한데...
내가 설명을 좀 더 잘했으면 좋겠는데, 아쉽다.
아무튼, INDEX 함수와 관려하여, 누군가에게는 이 글이 도움이 되기바란다.
끝.
'Office Tools > Excel' 카테고리의 다른 글
| [엑셀] 셀 너비보다 "긴 내용"을 모두 표시하는 방법 (0) | 2023.01.01 |
|---|---|
| [엑셀] 필터링 된 부분만 합계 구하기 (Subtotal 함수) (0) | 2022.12.26 |
| [엑셀] 행과 열을 바꾸는 방법 #2. (TRANSPOSE 함수) (0) | 2022.12.25 |
| [엑셀] 행과 열을 바꾸는 방법 #1. (선택하여 붙여넣기) (0) | 2022.12.25 |
| [엑셀] "날짜 표기 방법"을 원하는 대로 설정하기 (0) | 2022.12.20 |