엑셀에서 작업할 때, 표의 행과 열을 바꿔야할 때가 있다.
내가 쓰는 방법 3가지 중, 첫번째로 [선택하여 붙여넣기] 기능을 활용한 방법을 소개한다.
※ 표의 행과 열 바꾸기
(1) [선택하여 붙여넣기] 방법 (★ We are here.)
(2) [TRANSPOSE 함수] 방법
(3) [INDEX 함수] 방법
기본적으로, 기존의 표를 복사하여, 행과 열을 바꾼 새 표로 붙여넣는 방법이다.
이 방법은 값과 서식이 그대로 유지된다. (단, 값이 수식으로 연동되지는 않는다.)
꼭 '기존 표의 값'과 '새 표의 값'이 수식으로 연동되어야하는 게 아니라면, 이 방법을 사용하는게 가장 쉽고 간단하다.
Step 1.
표 전체를 블록선택 해서 복사한다. 단축키 [Ctrl + C] 를 누르면 된다.
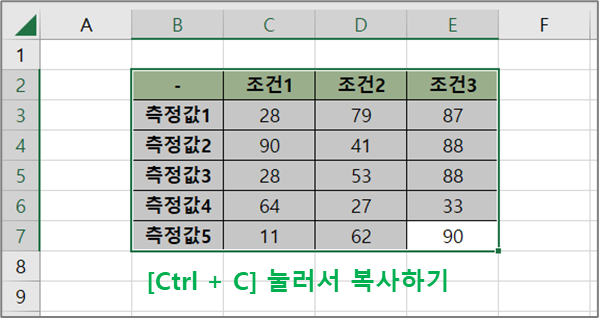
Step 2.
행과 열이 바뀐 "새 표"를 붙여넣을 셀을 선택한 후, [선택하여 붙여넣기]를 실행한다. 단축키 [Ctrl + Alt + S] 를 누르면 된다. (※ 단축키 [Ctrl + Alt + S] 는 생각보다 자주 사용되니, 외워두면 좋다.)
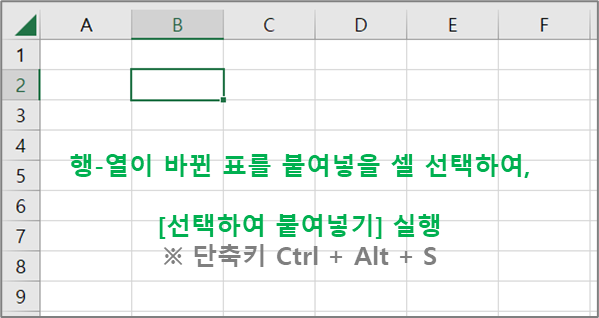
[선택하여 붙여넣기] 를 실행하는 또 다른 방법은 아래 그림을 참고하자.

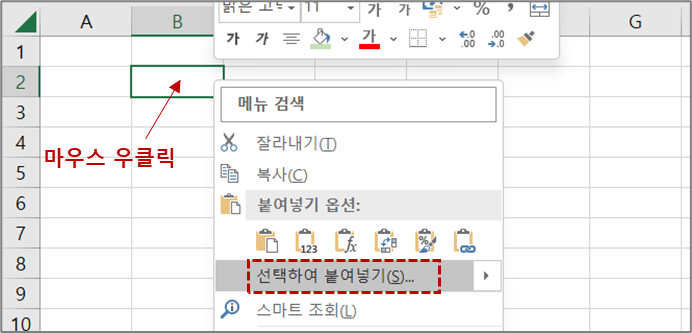
Step 3.
[선택하여 붙여넣기] 창에서 [행/열 바꿈]을 선택한 후, [확인]을 눌러 빠져나온다.

Step 4.
완성! 행과 열이 바뀌었고, 서식도 그대로 적용됐다.
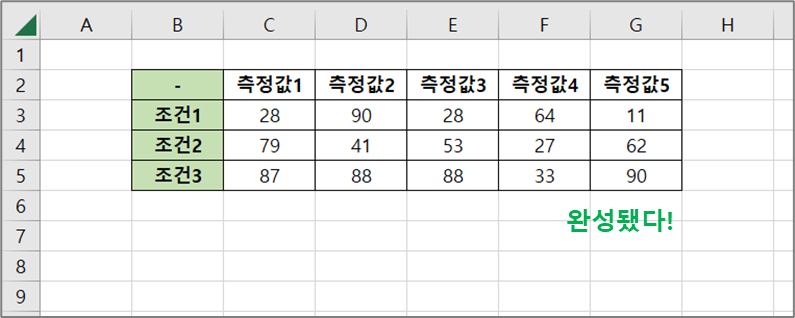
이렇게 바뀐 셈이다.
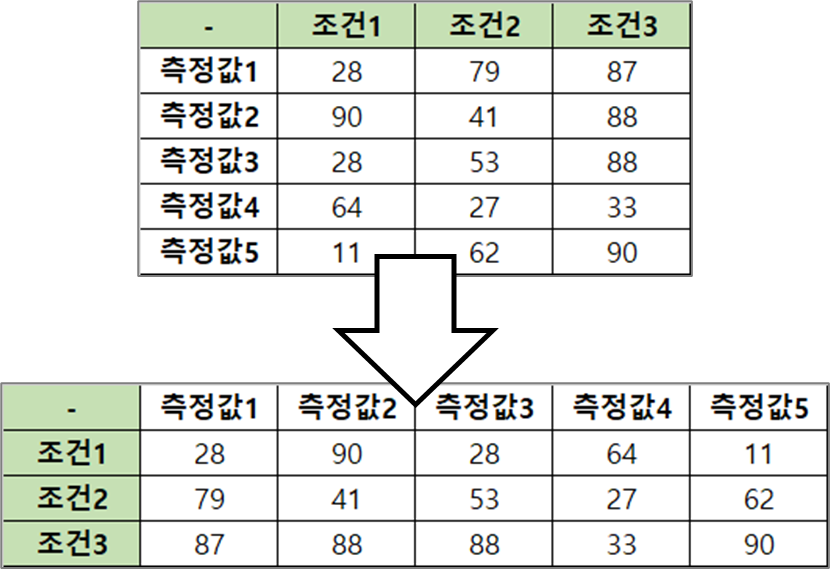
다음번에는, [선택하여 붙여넣기] 외에 행/열을 바꿀 수 있는 다른 방법에 대해서도 글을 올려봐야겠다. 내가 자주 쓰는 2가지 방법이 더 있다.
끝.
'Office Tools > Excel' 카테고리의 다른 글
| [엑셀] 행과 열을 바꾸는 방법 #3. (INDEX 함수) (0) | 2022.12.26 |
|---|---|
| [엑셀] 행과 열을 바꾸는 방법 #2. (TRANSPOSE 함수) (0) | 2022.12.25 |
| [엑셀] "날짜 표기 방법"을 원하는 대로 설정하기 (0) | 2022.12.20 |
| [엑셀] "서식 창" 을 단축키로 여는 방법 (Ctrl + 1) (0) | 2022.12.20 |
| [엑셀] 단축키로 서식복사(모양복사) 하는 방법 (0) | 2022.12.14 |