엑셀에서도 "서식복사" 가 가능하다. 아주 유용한 기능이다.
특히, 단축키로 서식복사를 하면 작업 시간이 획기적으로 단축된다.
1. 서식복사 하는 방법
윗쪽에 있는 셀의 서식을 복사해서, 아래쪽 셀에 서식을 붙여넣어보자.
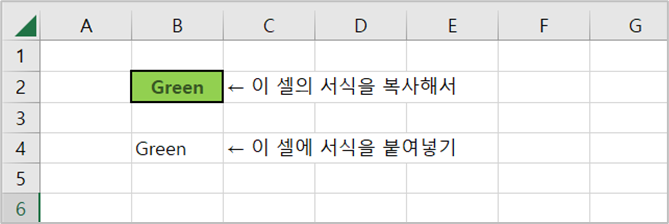
우선, 윗쪽 셀을 선택한다.
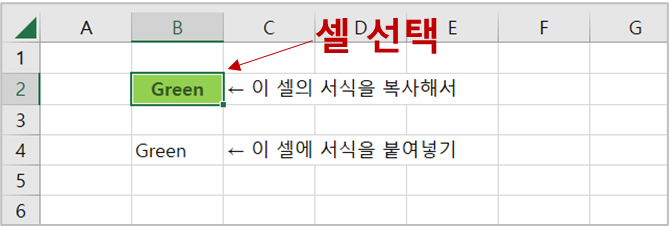
[홈] 메뉴의 리본메뉴(아래쪽으로 펼쳐진 아이콘들) 중, [클립보드] 그룹의 [서식 복사]를 클릭해준다.
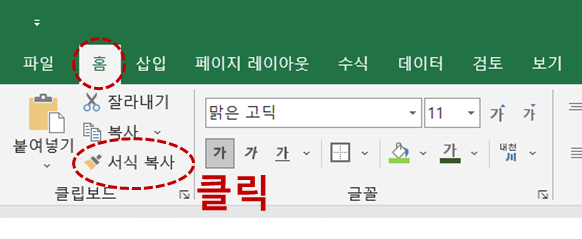
그 상태에서, 곧장, 서식을 붙여넣고자 하는 "아래 쪽 셀" 을 [클릭]해준다.
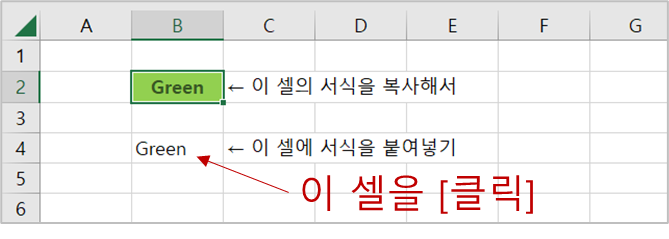
그러면, 윗쪽 셀의 서식이 그대로 아래쪽 셀에도 적용된다.
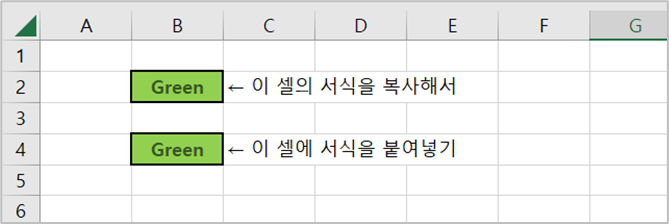
2. 단축키로 서식복사 하는 방법 #1
서식복사를 [단축키] 로 실행하는 첫번째 방법이다.
우선, [Alt] 키를 눌러보자.

[홈] 메뉴를 선택하기 위해서, 지정된 알파벳 중 [H] 를 눌러준다.
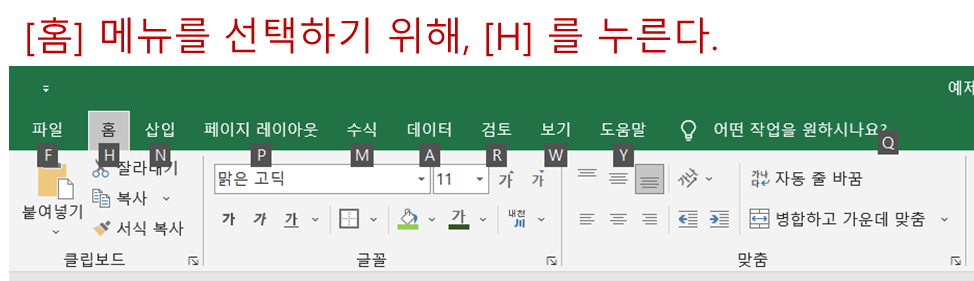
[서식복사] 를 선택하기 위해서, 지정된 알파벳 중 [FP] 를 누른다.
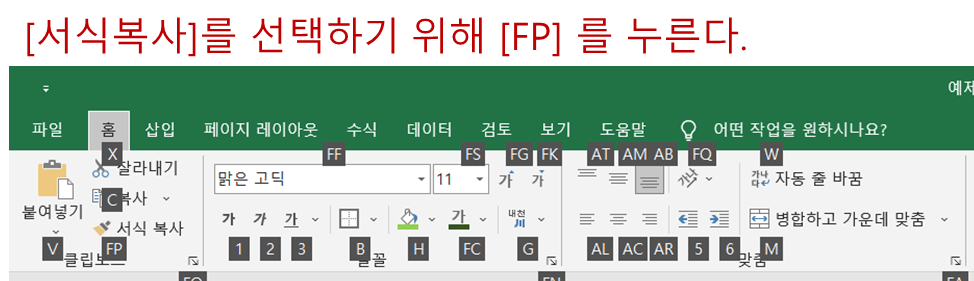
연속적으로 보면,
[서식복사] 단축키는 [Alt + H + F + P] 라고 할 수 있다.
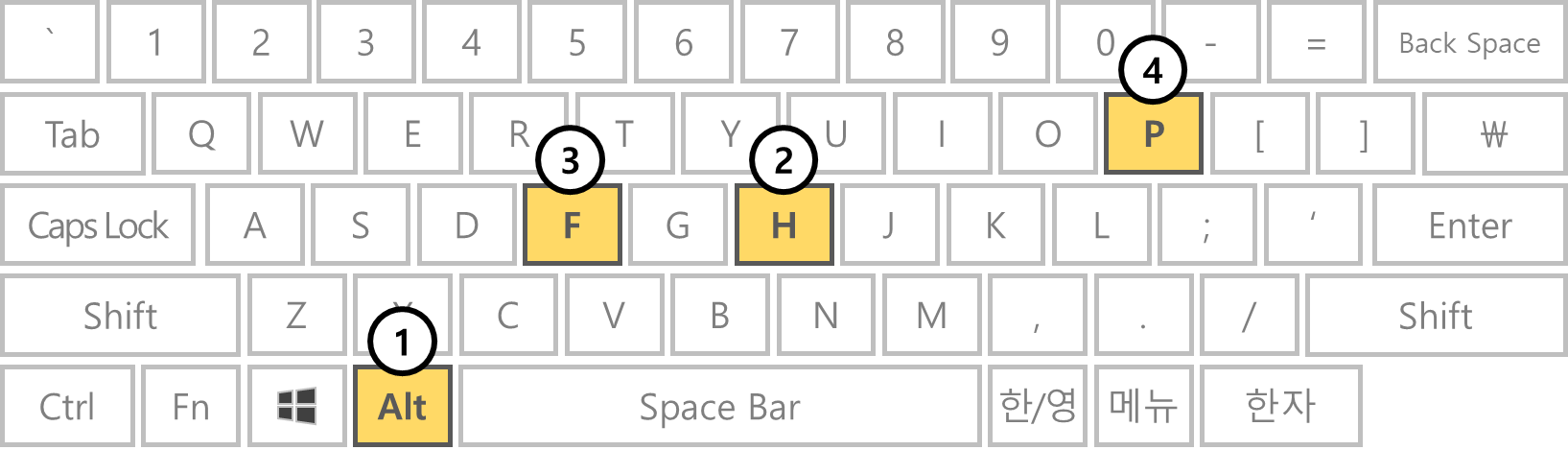
어렵다... [서식복사] 기능은, 상당히 유용하고 자주쓰게 될 기능인데, 단축키가 이렇게 복잡하면 빠르게 쓸 수가 없다.
그래서 나는, [빠른 실행 도구모음]에 [서식복사]를 등록해서, 나만의 단축키를 만들어 사용한다.
3. 단축키로 서식복사 하는 방법 #2
서식복사 아이콘을 [우클릭] 한다.
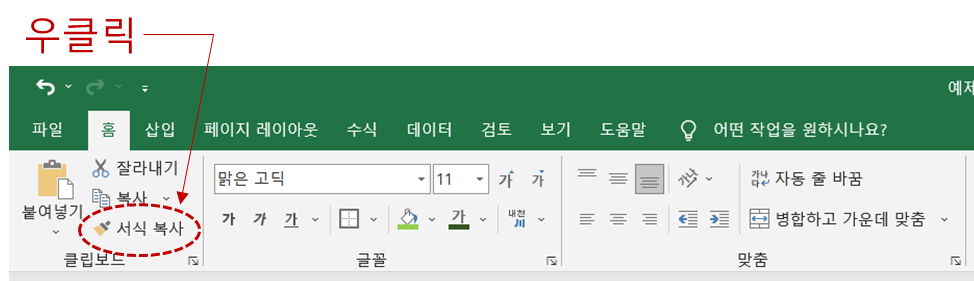
[빠른실행 도구모음]을 클릭한다.
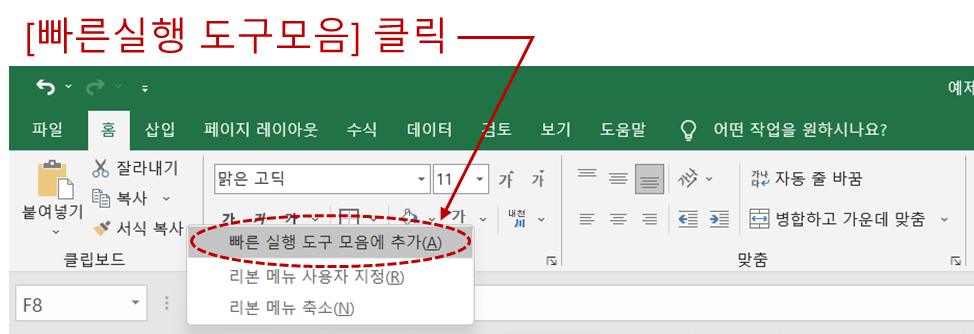
[서식복사] 명령이 상단의 [빠른실행 도구모음]에 추가 되었다. 특히, 아래 그림의 경우에는 [빠른실행 도구모음]의 3번째 명령으로 등록되었으므로, 단축키는 [Alt + 3] 이 되겠다. (* 이 단축키는 각 사용자가 원하는 번호에 할당하면 된다.)
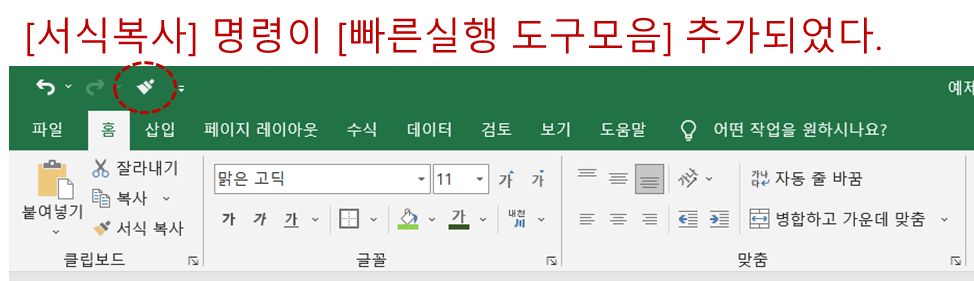
다시, 윗쪽의 셀 [B2] 을 선택한다.
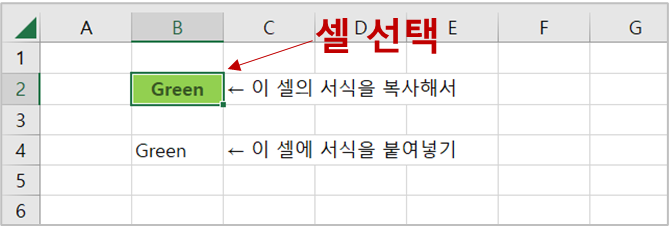
단축키 [Alt + 3] 을 누른다.

그 상태에서, 곧장 아래쪽 셀 [B4] 를 클릭한다. 그러면, 아래쪽 셀에도 똑같은 서식이 적용된다.
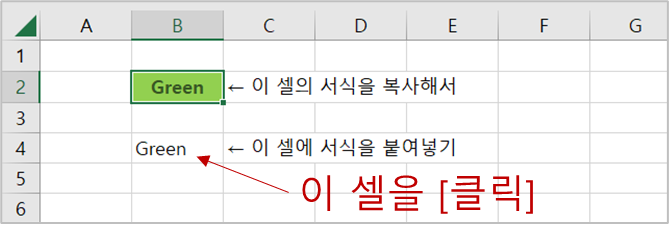

엑셀의 [빠른 실행 도구모음] 의 설정은 사용자의 상황, 환경, 업무, 기호에 따라 달라진다. 위 설명에서 나는 [서식복사]를 [Alt + 3] 단축키로 할당하였는데, 그저, 나만의 스타일일 뿐이다.
엑셀 작업 중, 내가 가장 많이 쓰는 기능이 바로 [서식 복사]다. 여러번 실험을 해본 결과, [Alt + 3] 번이 가장 누르기 편했기 때문에 위 설명과 같이 설정할 뿐, 이 글을 보시는 분들은 각자의 기호에 맞게 설정하시길...
https://available-space.tistory.com/43
[엑셀] 내가 원하는 대로 단축키 지정하는 방법 (빠른 실행 도구모음)
엑셀에서는 "빠른실행 도구모음" 기능을 이용해서 쉽게 내가 원하는 대로 단축키를 지정할 수 있다. 이 방법은 엑셀 뿐만 아니라, "마이크로소프트 오피스(Microsoft Office)" 에서 제공하는 다른 프
available-space.tistory.com
끝.
'Office Tools > Excel' 카테고리의 다른 글
| [엑셀] 행과 열을 바꾸는 방법 #2. (TRANSPOSE 함수) (0) | 2022.12.25 |
|---|---|
| [엑셀] 행과 열을 바꾸는 방법 #1. (선택하여 붙여넣기) (0) | 2022.12.25 |
| [엑셀] "날짜 표기 방법"을 원하는 대로 설정하기 (0) | 2022.12.20 |
| [엑셀] "서식 창" 을 단축키로 여는 방법 (Ctrl + 1) (0) | 2022.12.20 |
| [엑셀] 내가 원하는 대로 단축키 지정하는 방법 (빠른 실행 도구모음) (0) | 2022.12.13 |