엑셀에서는 "빠른실행 도구모음" 기능을 이용해서 쉽게 내가 원하는 대로 단축키를 지정할 수 있다.
이 방법은 엑셀 뿐만 아니라, "마이크로소프트 오피스(Microsoft Office)" 에서 제공하는 다른 프로그램들에도 적용 가능한 방법이다.
1. [빠른실행 도구모음] 에 명령 추가하기
내가 원하는 대로 단축키를 지정하려면, 빠른실행 도구모음을 열어야 한다.
빠른실행 도구모움을 여는 방법은 여러가지지만, 하나만 소개한다.
엑셀창 좌측 상단에서 아래 그림에 표시한 아이콘을 클릭한다.
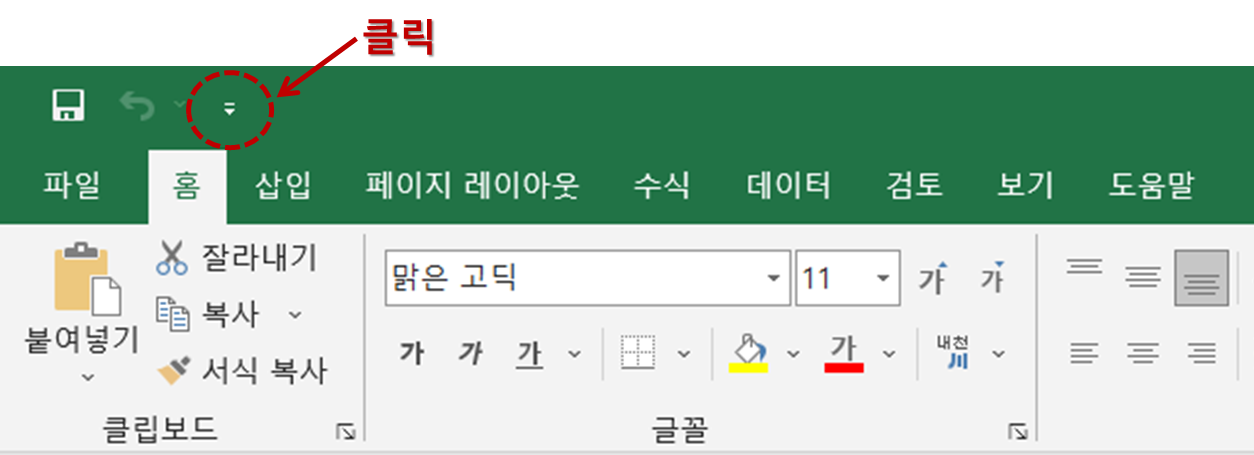
다음으로, [기타 명령] 을 클릭한다.
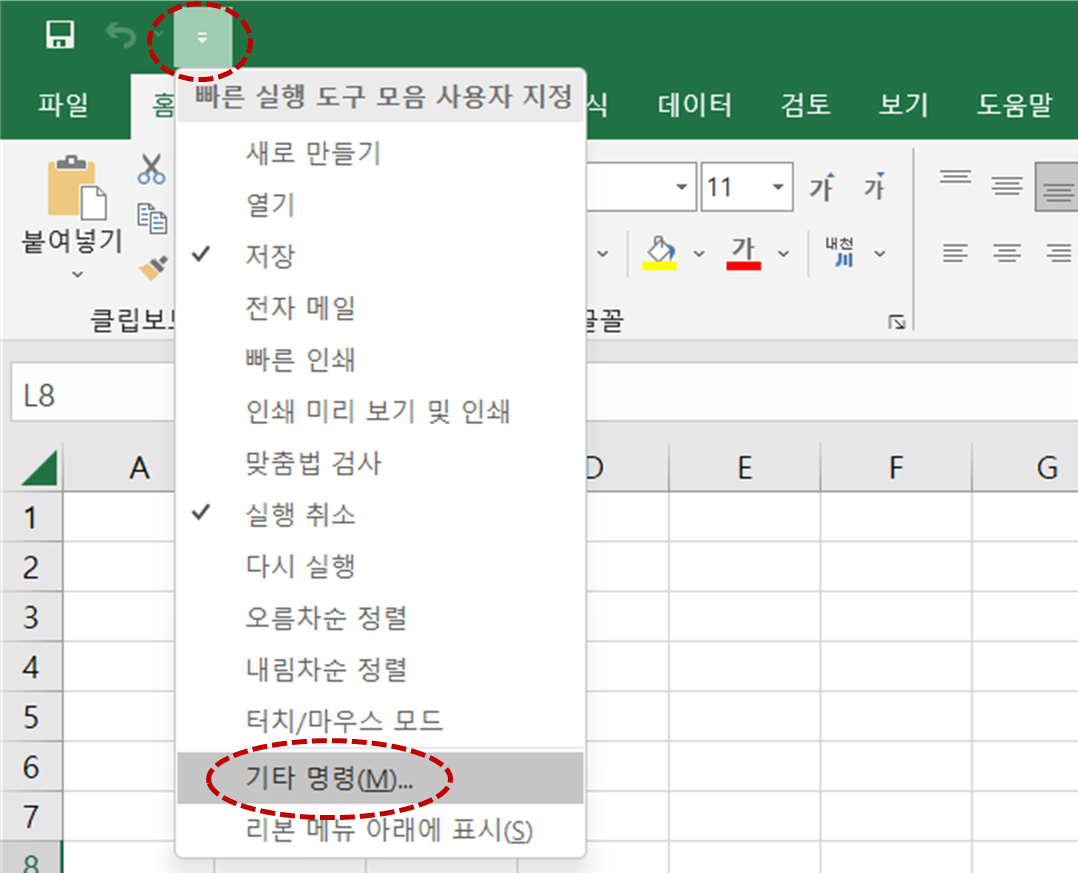
[빠른실행 도구모음] 설정 창이 열렸다.
왼쪽 칸에서 나에게 필요한 명령을 찾고,
그걸 오른쪽으로 옮겨주면 된다.
(옮겨줄땐, [추가] 버튼 클릭할 것.)
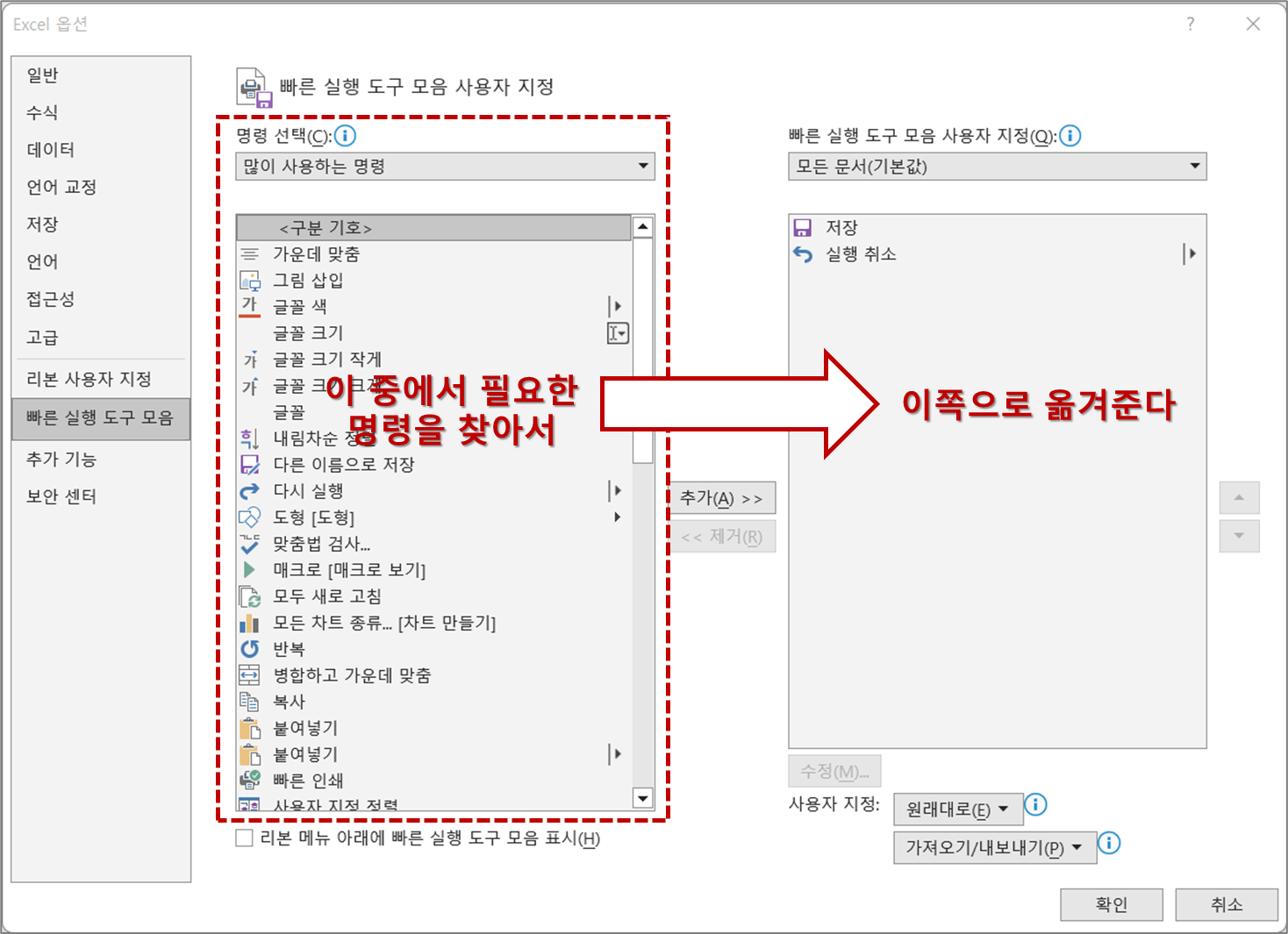
예를들어, [병합하고 가운데 맞춤] 이라는 명령을 추가하고 싶으면, 아래그림과 같이 하면 된다.
① 왼쪽 칸에서 [병합하고 가운데 맞춤] 선택
② 가운데 [추가] 누르기
③ 오른쪽 칸에 추가됨
④ [확인] 눌러서 빠져나오기
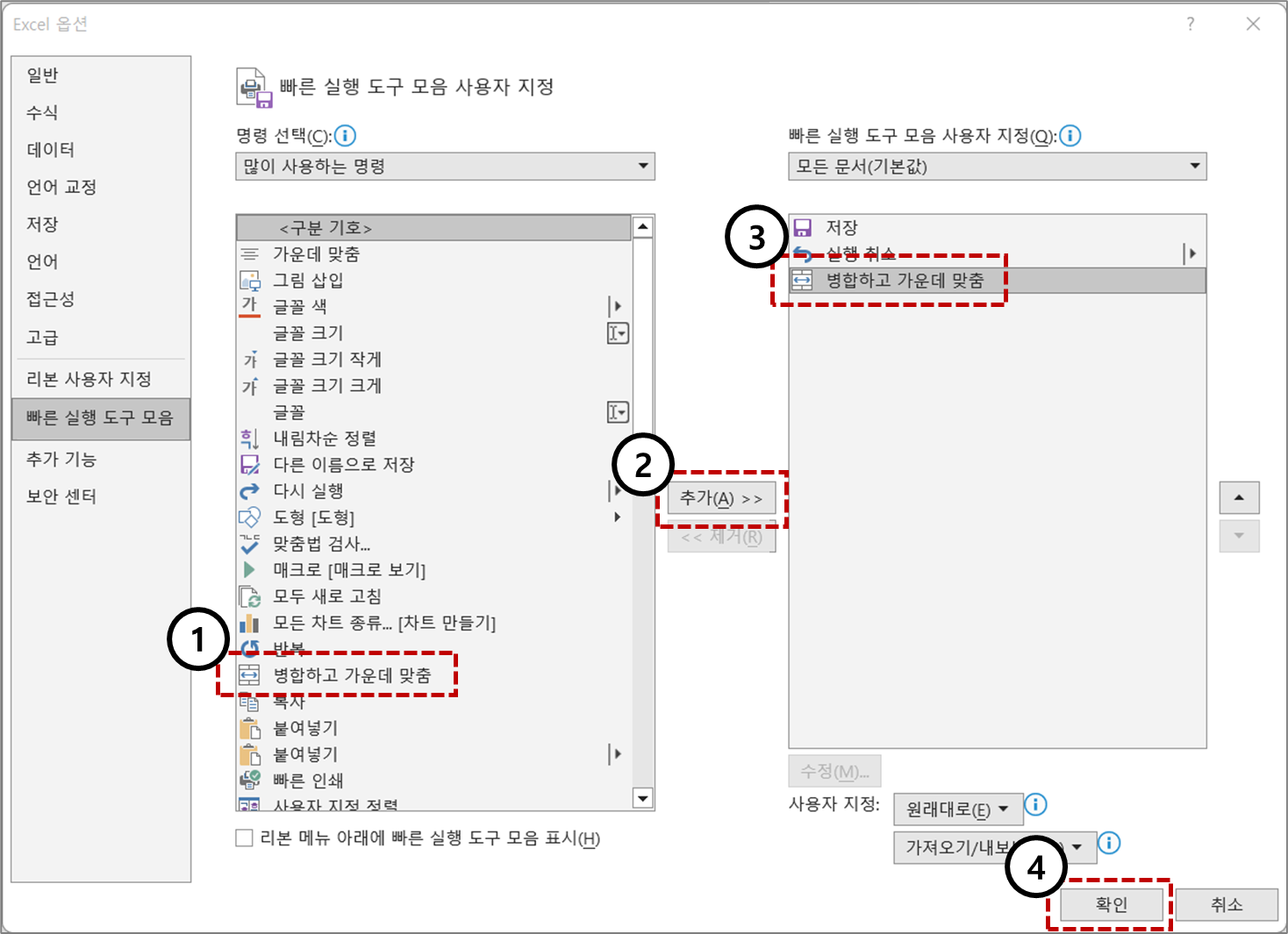
그러면, 엑셀 좌측 상단의 [빠른 실행 도구모움] 칸에 [병합하고 가운데 맞춤] 아이콘이 추가된 것을 볼 수 있다.
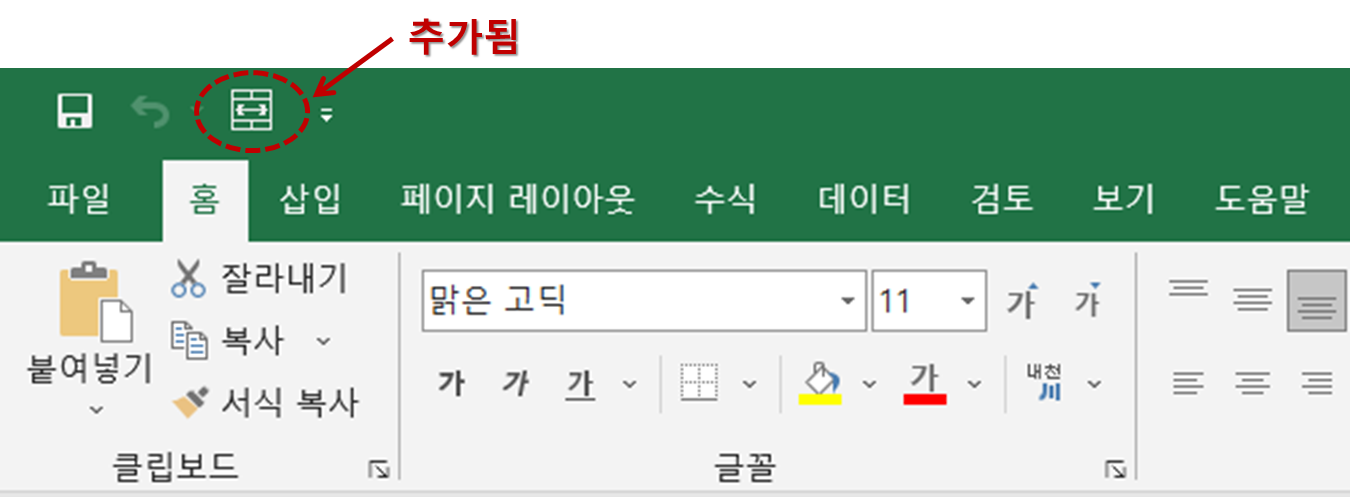
2. 추가된 명령을 [단축키] 로 실행하기
이게 핵심이다.
[빠른 실행 도구모음] 에 추가된 아이콘은 [단축키] 로 실행할 수 있다.
[Alt] 키를 눌러보자.
[빠른 실행 도구모음] 에 추가된 아이콘에 대해 할당된 단축키 번호를 확인할 수 있다.
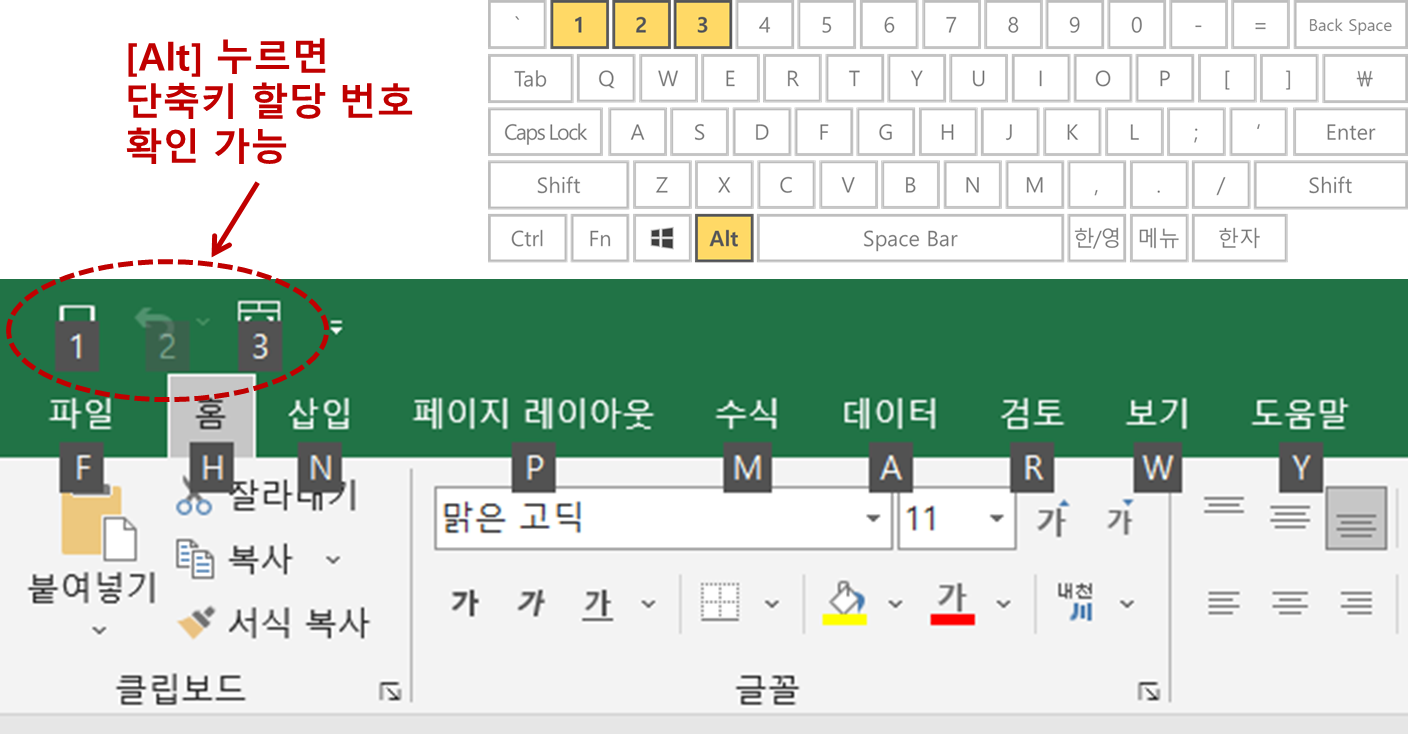
이제부터는 [병합하고 가운데 맞춤] 명령을 실행하기 위해, 아이콘을 찾아서 클릭해주는 것이 아니라, 단축키로 [Alt + 3] 을 눌러서 빠르게 실행시킬 수 있다. (아래 그림 참조)
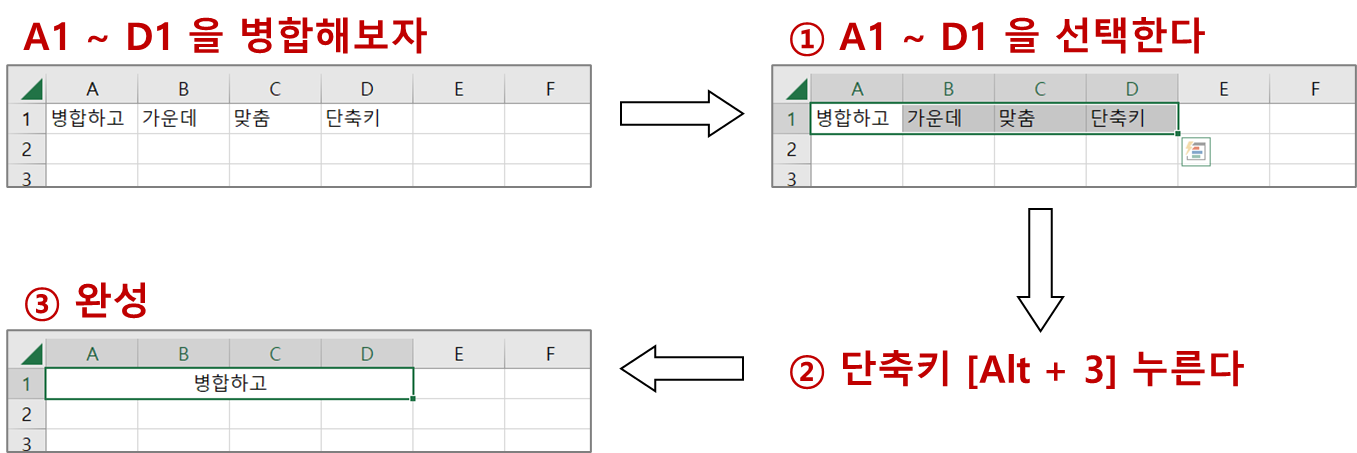
3. 더 빠르게 [빠른 실행 도구모음] 에 명령 추가하기
더 빠른 방법으로 [빠른 실행 도구모음] 에 명령을 추가할 수 있다.
예를듦어, [병합하고 가운데 맞춤] 명령의 아이콘을 “리본메뉴” 상에서 찾는다. 그리고 마우스 [우클릭] 한다.
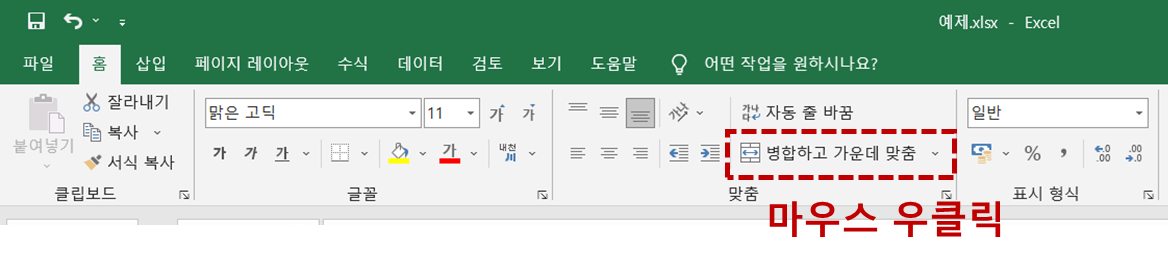
그리고 [빠른 실행 도구모음에 추가] 를 클릭한다.

즉시, 추가 되었다.

삭제하고 싶으면, 다시 해당 아이콘을 [우클릭] 해서 [빠른 실행 도구모음에서 제거] 를 클릭해주자.
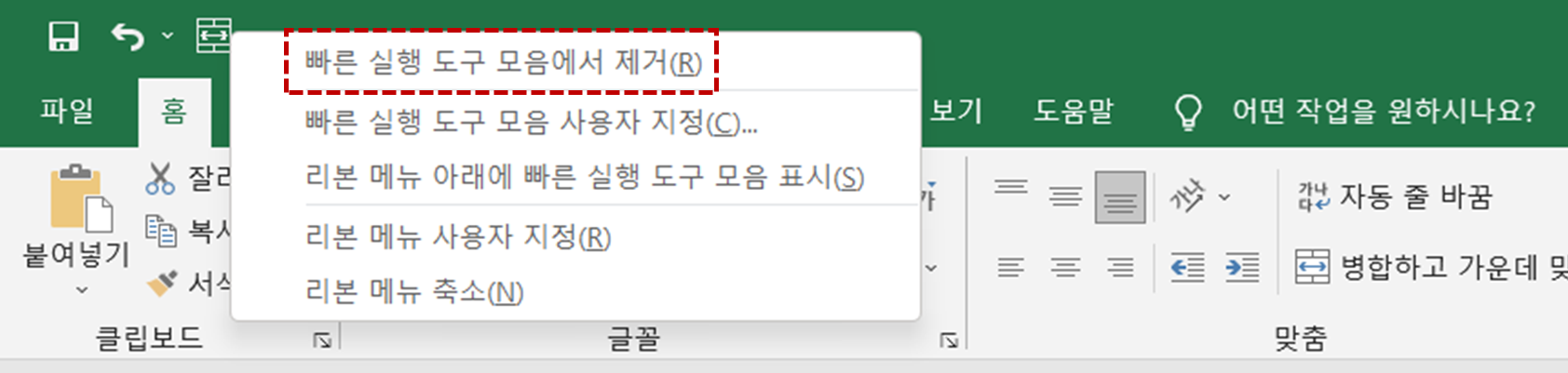
개인적으로는 [빠른 실행 도구모음] 을 아주 잘 활용하고 있다.
내가 가장 자주 사용하는 명령이 무엇인지 먼저 파악한 후, 가장 손쉽게 누를 수 있는 번호에 단축키로 할당시켜서, 엑셀 작업 속도를 상당히 증가시킬 수 있다.
다음 기회에는, 지극히 내 개인적인 셋팅을 소개해서, 어떤식으로 [빠른 실행 도구모음]을 활용하고 있는지 소개해보겠다.
끝
'Office Tools > Excel' 카테고리의 다른 글
| [엑셀] 행과 열을 바꾸는 방법 #2. (TRANSPOSE 함수) (0) | 2022.12.25 |
|---|---|
| [엑셀] 행과 열을 바꾸는 방법 #1. (선택하여 붙여넣기) (0) | 2022.12.25 |
| [엑셀] "날짜 표기 방법"을 원하는 대로 설정하기 (0) | 2022.12.20 |
| [엑셀] "서식 창" 을 단축키로 여는 방법 (Ctrl + 1) (0) | 2022.12.20 |
| [엑셀] 단축키로 서식복사(모양복사) 하는 방법 (0) | 2022.12.14 |