예전에 "찾기 및 바꾸기" 기능을 활용한 작업 방법을 몇가지 소개한 적이 있다.
1. 똑같은 오타만 찾아서 한번에 바꾸기
2. 원하는 값의 셀을 찾아서 서식 바꾸기
3. 수식(함수)의 일부분만 찾아서 바꾸기
4. 여러 탭의 내용을 한꺼번에 찾아서 바꾸기
한가지 더 소개해보려고 한다.
"찾기 및 바꾸기" 기능으로, "줄바꿈 해제" 하는 방법이다.
가끔, 다른 매체에서 엑셀로 데이터를 붙여넣다보면 "원치않는 줄바꿈" 이 끼어있는 경우가 있다.
한줄 한줄... Delete 키나 Backspace 키를 눌러가며 줄바꿈을 없애주다보면, 한숨이 나온다.
엑셀에서 줄바꿈을 한번에 없애는(해제하는) 방법이 있다.
1. 상황 설명
뉴스기사를 스크랩한 PDF 파일이 있다.
엑셀에 정리하기 위해 복사 & 붙여넣기 하고 있다.
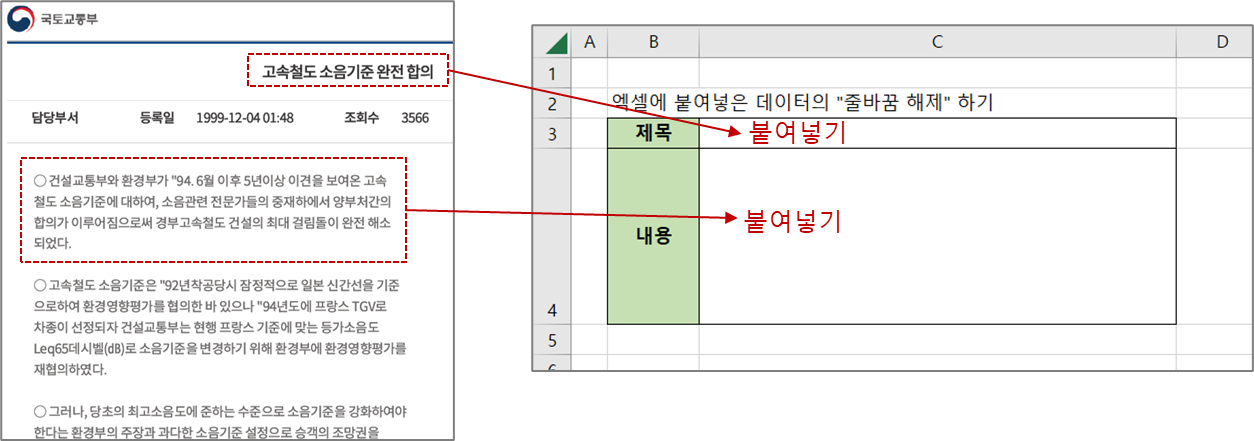
붙여넣기 완료 한 모습을 보니, "원치않는 줄바꿈" 들이 있는 것 같다.
이 줄바꿈들을 "찾기 및 바꾸기" 기능을 활용하여 한방에 없애(해제 해)보자.
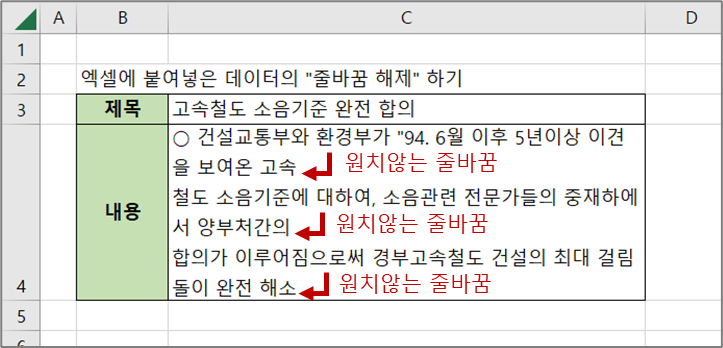
2. 찾기 및 바꾸기 기능 사용하기
우선, "찾기 및 바꾸기" 적용할 범위를 선택한다.
※ "찾기 및 바꾸기" 적용할 셀이 1개 이더라도, 인접셀을 포함하여 최소 2셀 이상 선택하자. 1셀만 선택할 경우 "특정 셀이 선택되지 않은 상태"로 간주하여, Sheet 전체를 대상으로 적용하게 된다.

단축키 [Ctrl + H] 를 눌러서 "찾기 및 바꾸기" 창을 연다.
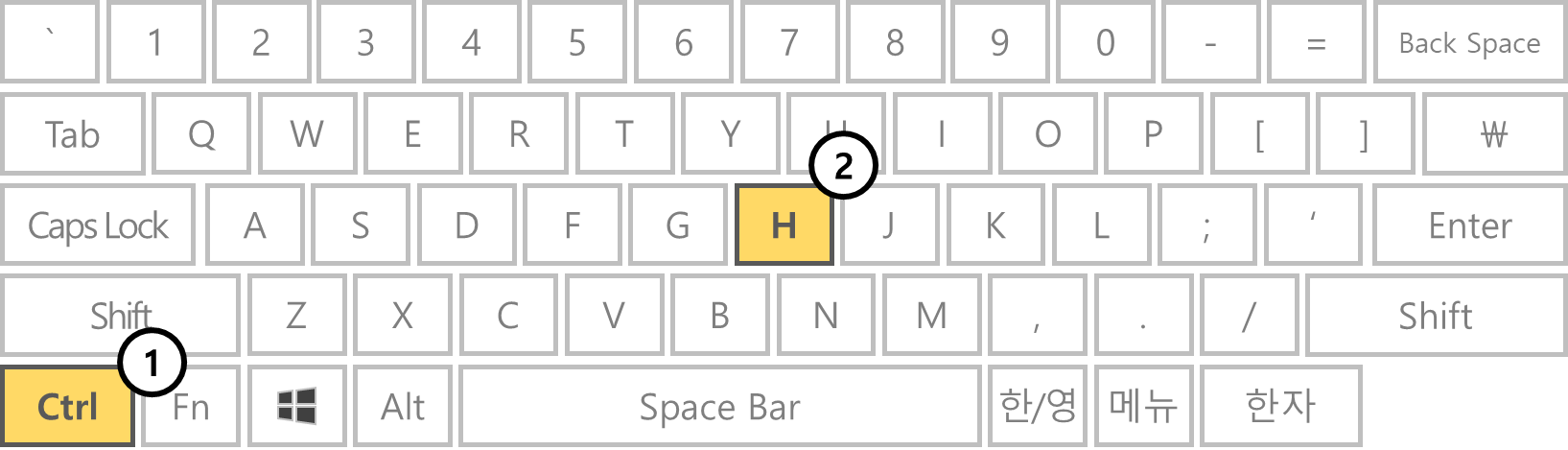
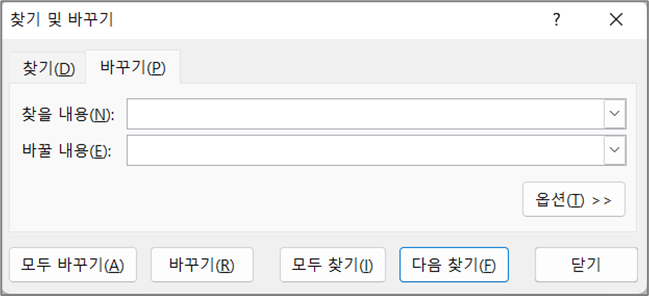
[찾을 내용] 칸을 클릭한 후, [Ctrl + J] 를 눌러준다. [Ctrl + J] 는 "줄바꿈 기호" 를 입력해주는 단축키다. 커서 모양이 "줄바꿈 기호"로 바뀐 것을 확인할 수 있다.
[바꿀 내용] 칸은 당연히 비워둔다. (줄바꿈을 삭제할 것이므로)
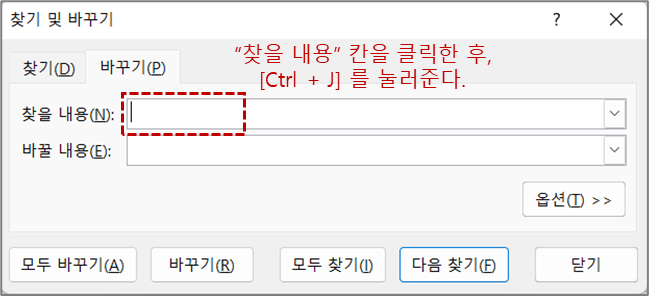
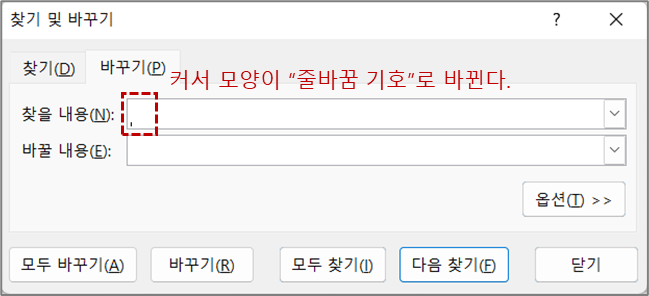
그리고 [모두 바꾸기] 를 눌러서 빠져나온다.
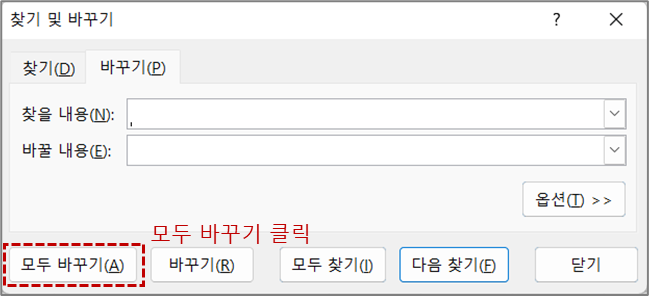
3개 항목이 바뀌었다는 메세지가 뜬다.
확인 누르자.
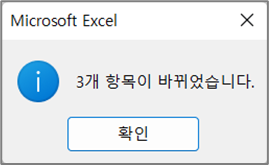
결과를 보면, "원치않는 줄바꿈" 들이 다 없어진 것을 볼 수 있다.
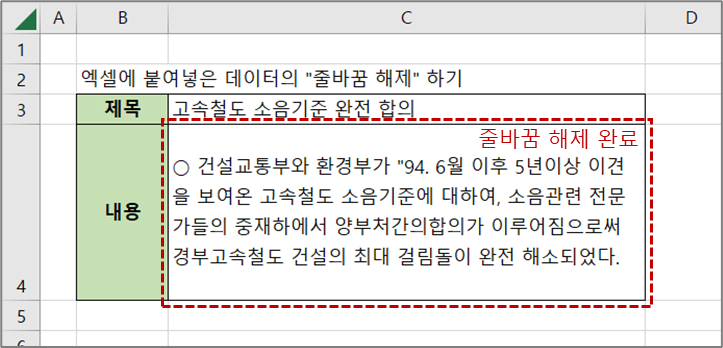
이번 활용 방법의 핵심인 [찾기 및 바꾸기] 기능과 줄바꿈기호 인 [Ctrl + J] 만 잘 기억해두면 좋겠다.
끝.
'Office Tools > Excel' 카테고리의 다른 글
| [엑셀] 숫자와 문자가 섞인 자료에서, 문자만 찾아서 선택하기 (0) | 2023.02.04 |
|---|---|
| [엑셀] 키보드 단축키로 열(column) 또는 행(row) 전체 선택하기 (0) | 2023.02.04 |
| [엑셀] 배열 수식 입력하는 방법 (Ctrl + Shift + Enter) (0) | 2023.02.01 |
| [엑셀] 동일한 데이터를 한방에 입력하기 (Ctrl + Enter) (0) | 2023.01.31 |
| [엑셀] 셀 안에서 줄바꿈 하는 방법 (Alt + Enter) (0) | 2023.01.31 |