아래아 한글에서 여러개의 그림에 각각 소제목을 붙이고, 그 그림들을 대표하는 하나의 통합 캡션을 적용하고 싶을 때가 있다. (아래 그림처럼...)
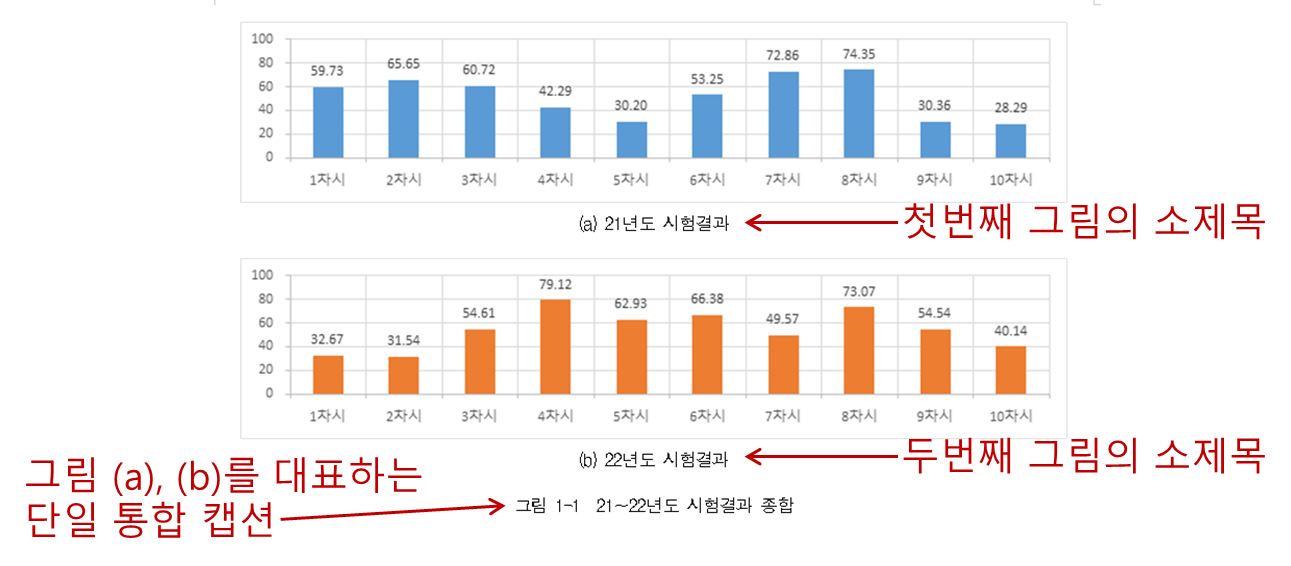
그리고 더 중요한건... 나중에 차례 만들기를 해도 깔끔하게 그림 1-1 만 뜨도록 만들어야 한다.
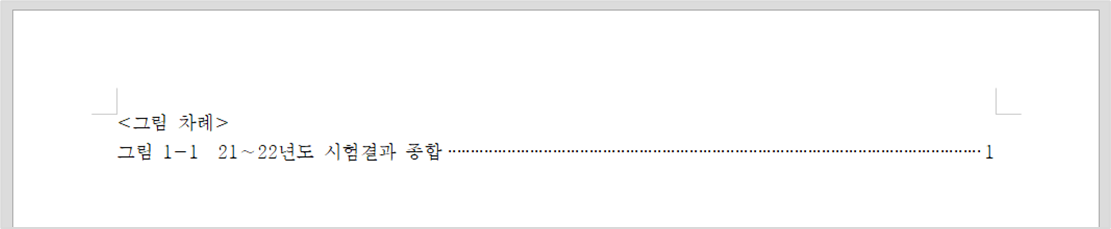
이렇게 설정하는 방법은 여러가지가 있겠지만,
나만의 방법을 소개하고자 한다.
(조금... 복잡할 수도 있다.)
Step 1. 그림을 넣을 표 만들기
그림 2개를 삽입할 예정이다.
그림들을 넣을 [2 x 1] 짜리 표를 만든다.
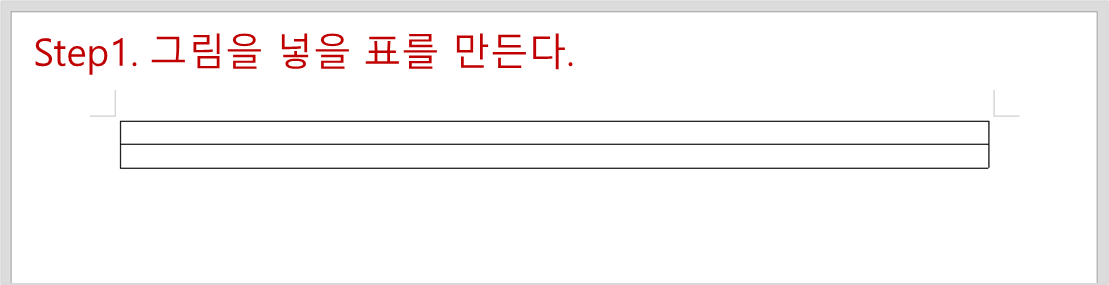
Step 2. 표 안에 그림 삽입
이제, 표의 각 칸에 그림을 삽입해준다.
윗칸에 하나, 아랫칸에 하나.
- 각 그림은 [개체속성] > [글자처럼 취급] 을 눌러주자.
- 보기좋게, [문단모양] > [가운데 정렬] 해주자.
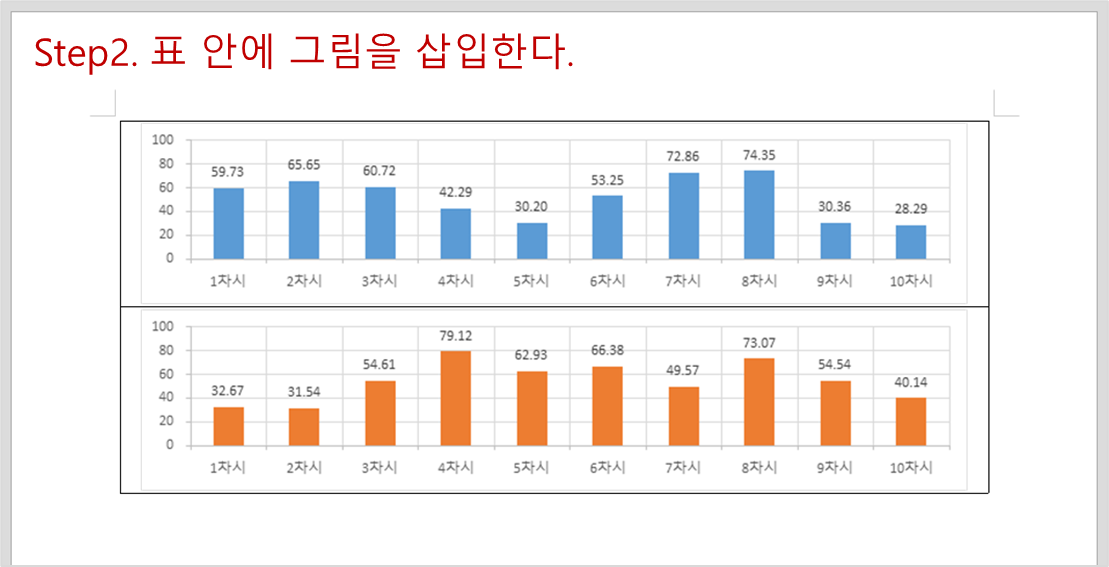
Step 3. 각 그림 밑에 소제목 달기
윗쪽 그림엔 (a) 소제목을, 아랫쪽 그림엔 (b) 소제목을 달아준다. 그냥 그림 바로밑에 줄바꿈 해서 적어주면 된다.
- 글자체 : 중고딕
- 글자크기 : 12 pt
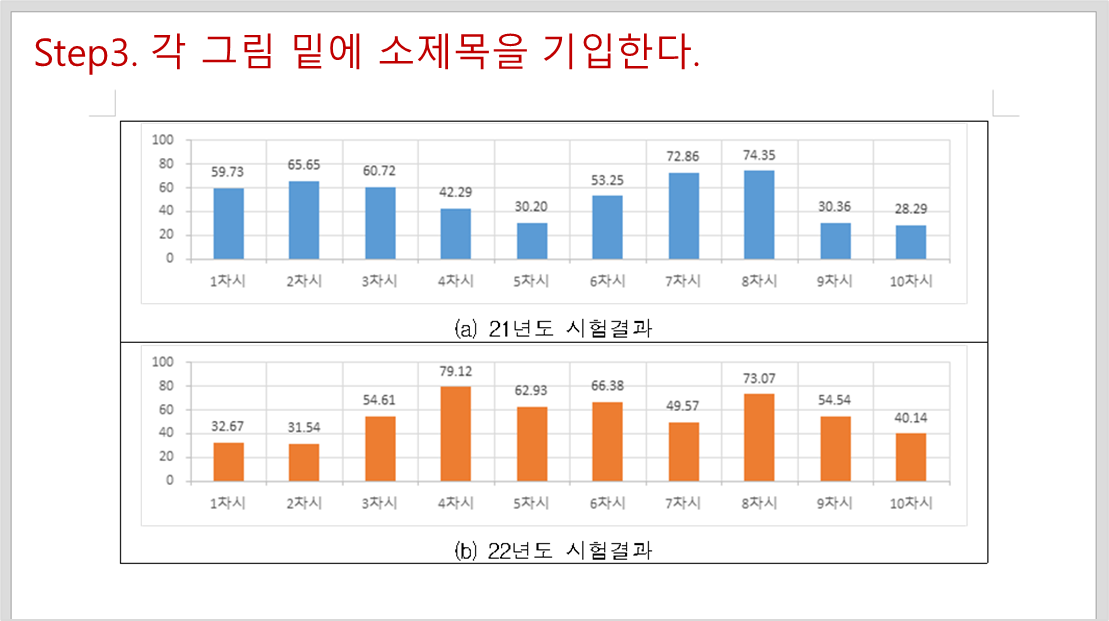
Step 4. 표에 캡션 적용하여 "통합 캡션" 만들기
표에 캡션을 적용해 줌으로서, 두 그림 (a), (b)를 대표하는 하나의 통합 캡션을 만들어 준다. 방법은 아래 순서대로 하면 된다.
- 표의 외곽선을 클릭해서 표를 선택한다.
- 단축키 [Ctrl + N + C] 를 눌러준다.
- 캡션 칸에 통합 캡션 이름을 기입해준다.
(그림 1-1 21~22년도 시험결과 종합)
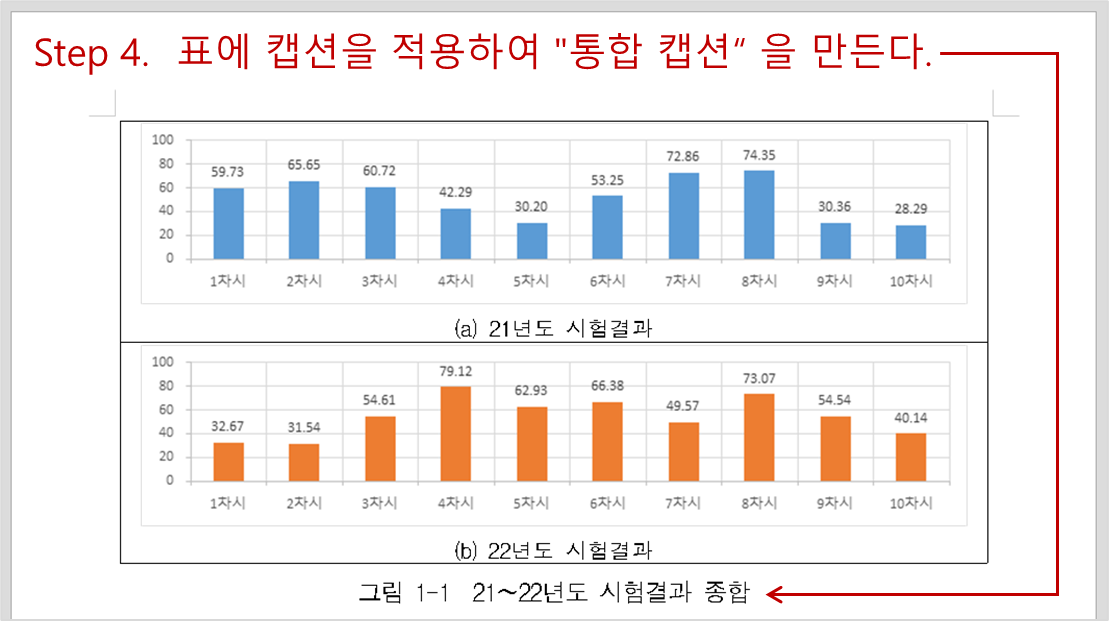
Step 5. 표의 선 없애기
이제 표의 선을 없애서 마치 표가 없는 것처럼 만들어주자. 방법은 아래 순서대로 하면 된다.
- 표의 모든 셀을 블록 선택
- 블록 선택된 곳에 마우스 우클릭
- [셀 테두리/배경] 클릭
- [각 셀마다 적용] 클릭
- [테두리] > [종류] > [없음] 클릭
- 중간에 위치한 [모두] 아이콘 클릭
- 설정 클릭 <끝>
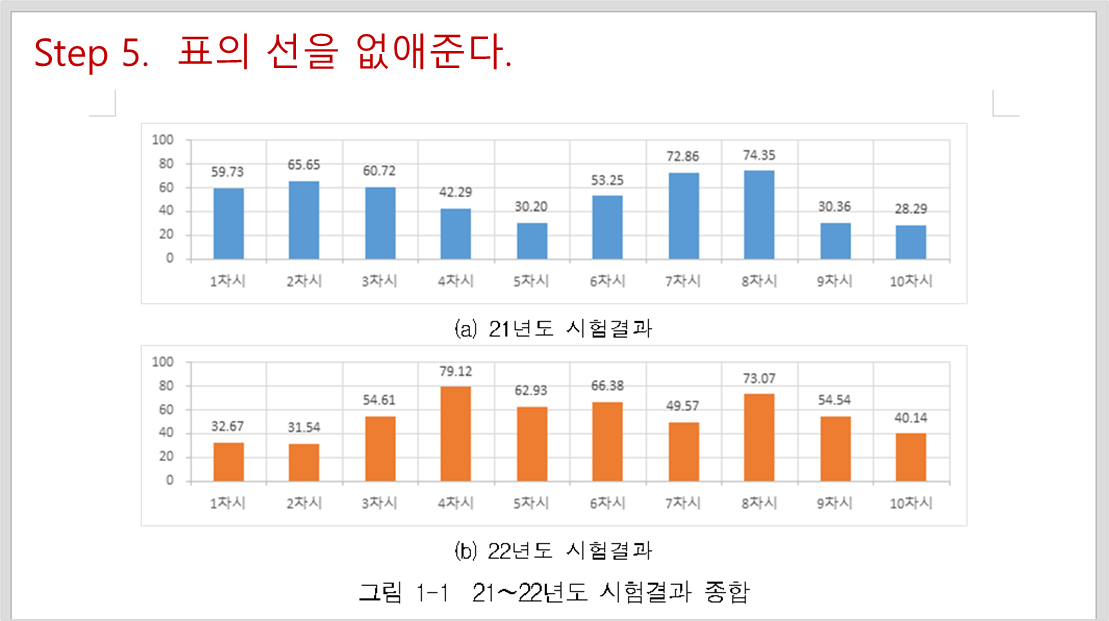
여기까지만 해도, 여러개의 그림에 각각 (a), (b), (c)... 소제목을 달고, 모든 그림을 대표하는 "통합 캡션" 을 적용한 상태가 된다.
여기서 한가지만 더 설정해서, 차례 만들기 를 했을 때에도 깔끔하게 그림 1-1 만 뜨도록 만들어보자.
Step 6. 개체의 "번호 종류" 조정하기
이 상태에서 차례 만들기를 적용하면, 아래와 같이 2개의 그림과 1개의 표 목록이 생성될 것이다.
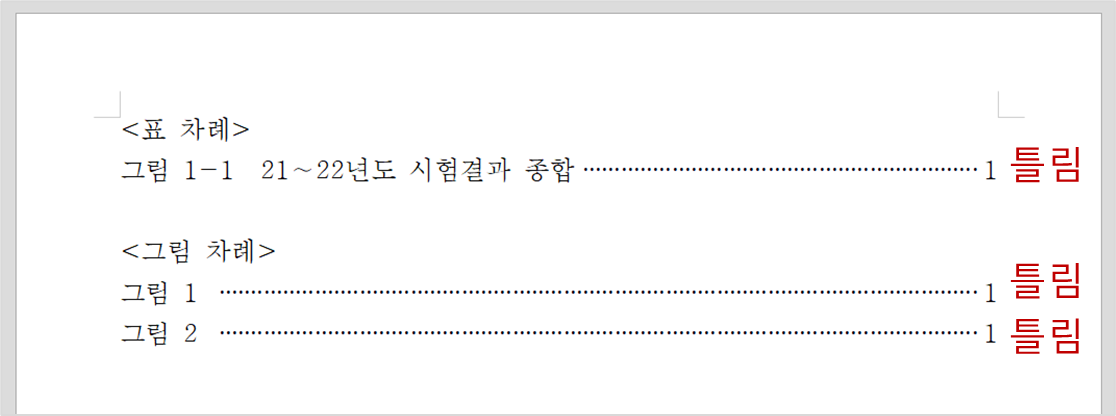
내가 원하는 것은,
<표 차례> 에는 아무것도 없고,
<그림 차례> 에는 "그림 1-1" 만 뜨는 것이다.
아래와 같이 설정 해보자.
Step 6-1.
그림 두개를 모두 선택하고, 마우스 우클릭한 후, "개체 속성" 을 클릭한다.
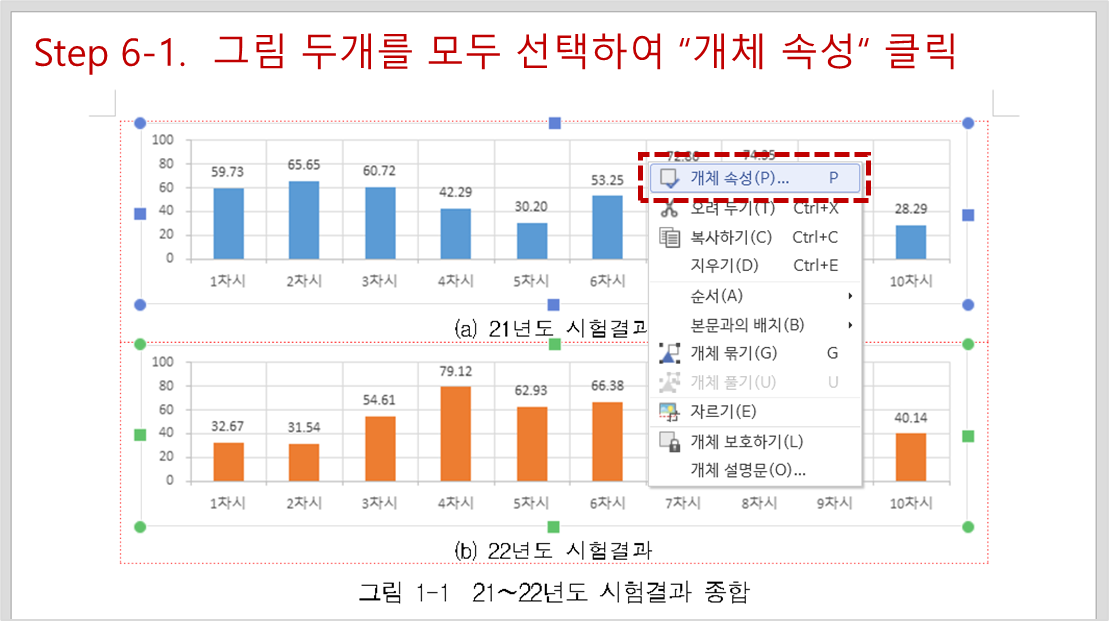
Step 6-2.
개체 속성 메뉴 중, [기타] > [번호종류] > [없음] 을 선택한 뒤, [설정] 을 눌러서 빠져나온다.
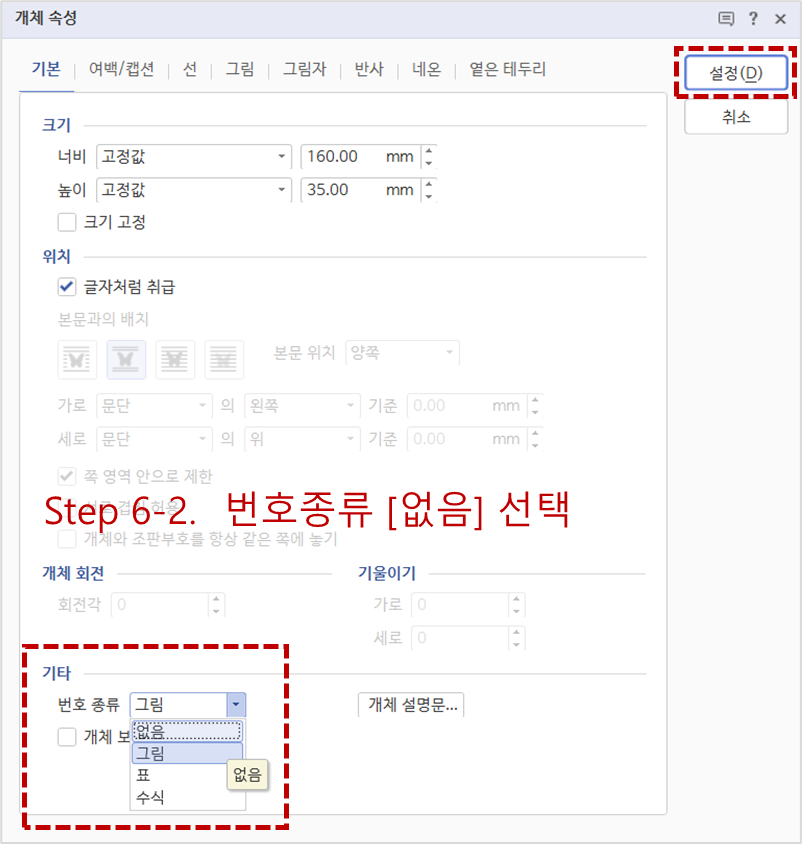
Step 6-3.
이번에는 표의 외곽선을 클릭하여 선택한 뒤, [우클릭] > [개체 속성] 을 클릭한다.
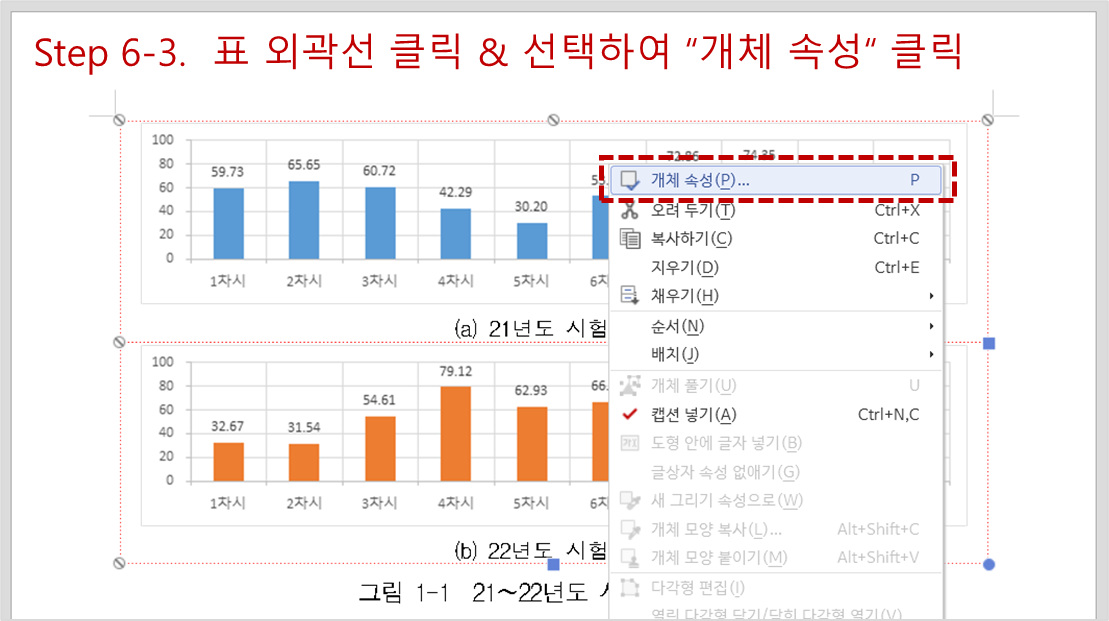
Step 6-4.
개체 속성 메뉴 중, [기타] > [번호종류] > [그림] 을 선택한 뒤, [설정] 을 눌러서 빠져나온다.
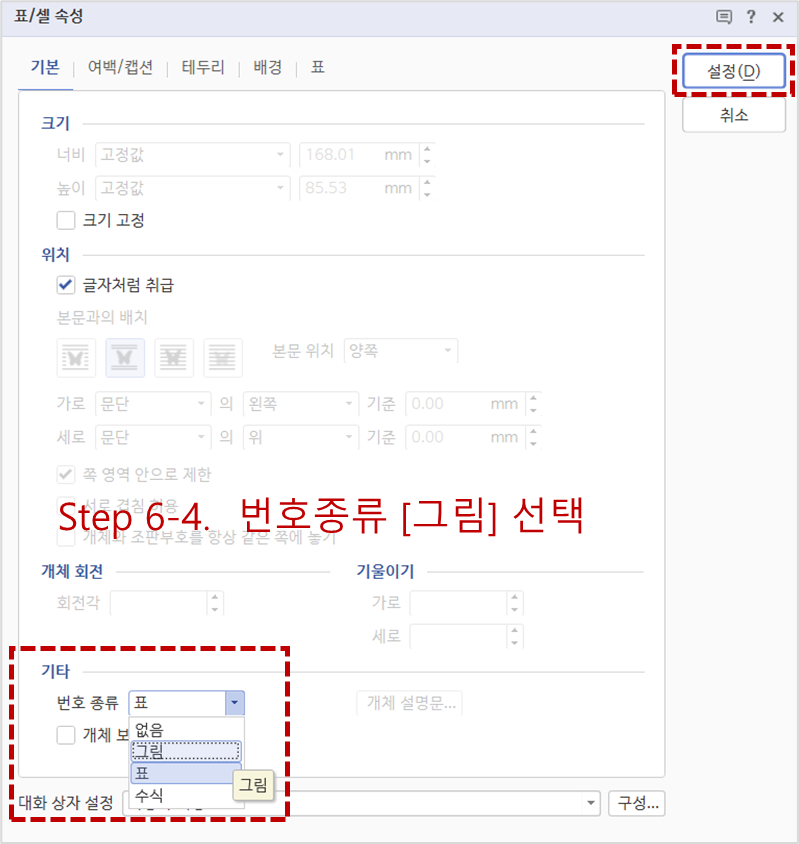
이제 됐다.
기존의 그림들은 [번호 없음] 으로 인식하고,
기존의 표 는 [그림 번호] 로 인식한다.
Step 6-5.
다시 차례 만들기를 해보자. 그림 차례에만 [그림 1-1] 이 들어가 있는 것을 볼 수 있다.

필요한 분들에게는 도움이 되겠지만, 사실 내가 생각해도 다소 복잡한 방법인 것 같다.
그러나 저런 식으로 한번 만들어두기만 해도, 계속 복/붙 해서 쓰면 되므로, 아~~주 복잡한것만은 아니다.
끝.
'Office Tools > Hancom' 카테고리의 다른 글
| [한글] 쪽 번호가 안 보일 때, 쪽 번호를 숨겨야 할 때 (0) | 2022.12.06 |
|---|---|
| [한글] 그림이 작아서 캡션이 줄 바꿈 될 때 (캡션 한 줄로 만들기) (0) | 2022.12.06 |
| [한글] 글자 색을 단축키로 바꾼다 (마우스 클릭은 사치) (0) | 2022.12.04 |
| [한글] 단축키로 서식복사(모양복사) 하는 방법 2 (표 안에서) (1) | 2022.12.02 |
| [한글] 내어쓰기. 단축키로 쉽게 맞추는 방법 (0) | 2022.11.30 |