엑셀 수식 입력 시, 단축키 F9 를 활용하는 방법에 대해 소개한다.
내 생각엔, 단축키 F9 는 크게 3가지 정도의 활용성이 있는 것 같다.
(1) 수식을 최종 계산된 값으로 바꾸기
(2) 수식 중 일부분만 "셀참조→숫자값" 으로 바꾸기
(3) 범위(또는 배열) 계산 시, 각 항목별 계산값 미리보기
하나씩 가상의 사례를 통해 소개한다.
1. 수식을 최종 계산된 값으로 바꾸기
가상의 상황을 만들었다.
아래 그림의 표와 같이, 과제1~5의 가중치, 달성률, 점수 소계, 총점 데이터가 있다.

여기서 총점은 과제1~5 점수 소계의 총 합이다.
지금은 총점이 "수식" 으로 되어있지만, 이것을 그냥 최종 계산된 값(숫자값)으로 바꿔보자.

간단하다.
총점 셀에서 F2 를 눌러 수식을 소환한 후, 그 상태에서 바로 단축키 F9 를 눌러주면 된다.

이대로 Enter 키를 눌러주면, 이제는 더이상 수식이 아니라 숫자값이 된 것을 확인할 수 있다.

2. 수식 중 일부분만 "셀참조→숫자값" 으로 바꾸기
점수표에서 [E3 셀] 은 가중치와 달성률을 곱하는 수식으로 구성되어있다.
이 중에서, 가중치를 "셀참조 가 아닌, 숫자값" 으로 바꾸어보자.

수식에서 가중치에 해당하는 [C3 셀] 부분을 블록씌워 선택해준다.
그 상태에서 단축키 F9 를 눌러주면, C3 이라는 셀참조가 아닌, 숫자값 5로 변경된다.

Enter 를 쳐 보면, 셀참조 였던 부분이 숫자값으로 바뀐것을 확인할 수 있다.

3. 범위(또는 배열) 계산 시, 각 항목별 계산값 미리보기
이 부분은 나도 제법 자주 사용하는 기능이다.
주로 배열이나 범위를 사용해서 여러가지 값을 계산할 때, 각 항목들이 올바로 계산되고있는지 점검하기 위해 사용한다.
사용방법은 이렇다.
이번에는 '중간 소계' 과정(E열)을 건너 뛰고, 총점 셀에 직접 수식을 입력하였다.
이 수식은 [가중치 x 달성률 의 총합] 개념으로 입력되어있다.
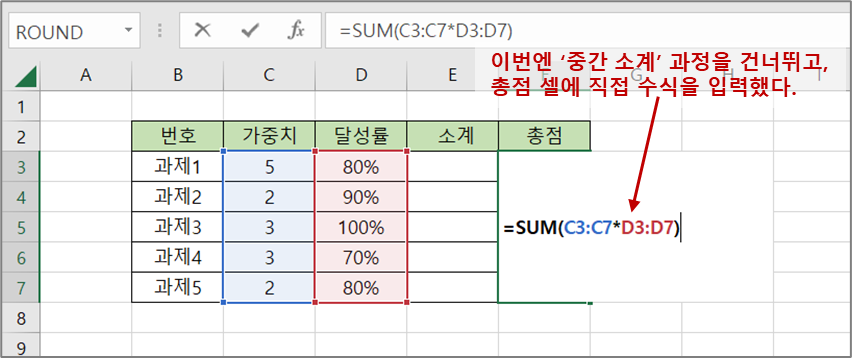
"범위 참조" 부분만 블록씌워 선택해준다.

이 상태에서 [단축키 F9] 를 눌러주면, 범위(또는 배열) 상 각 항목들의 계산결과를 미리 볼 수 있다.
자세히 보면, 4, 1.8, 3, 3.1, 1.6 으로, 앞서 '중간 소계' 열(E열)에 있던 값들과 동일하다.

물론, 이대로 Enter 를 누르면, 계산값(숫자값)으로 변환된 채 저장되므로, 수식을 계속 유지하고 싶을 경우에는 위 그림에서 Esc 를 눌러 빠져나와야 한다.
끝.
'Office Tools > Excel' 카테고리의 다른 글
| [엑셀] 각도(º)와 라디안(rad)의 단위변환 (0) | 2023.02.10 |
|---|---|
| [엑셀] 수식 들여다보기 #2 (수식 표시, FORMULATEXT 등) (0) | 2023.02.08 |
| [엑셀] 자료에서 숫자값 또는 문자값만 찾아내기 (ISTEXT, ISNUMBER) (0) | 2023.02.07 |
| [엑셀] 숫자와 문자가 섞인 자료에서, 문자만 찾아서 선택하기 (0) | 2023.02.04 |
| [엑셀] 키보드 단축키로 열(column) 또는 행(row) 전체 선택하기 (0) | 2023.02.04 |