데이터를 처리하다 보면, 가중치를 곱한 뒤 최종값을 산출해야하는 경우가 있다.
엑셀의 「배열」 을 이용하여 가중치를 곱한 최종값을 쉽게 계산하는 나만의 팁을 써보려고 한다.
오늘도, 가상의 상황을 만들어 봤다.
A지원자의 시험 종류별 득점현황 및 가중치를 아래 그림과 같이 나타냈다. (시험이 너무 가혹하지 않은가...)
최종점수는 (시험별 점수) x (가중치) 의 (산술평균) 으로 계산해야 한다.

A지원자의 최종점수를 구해보자.
1. 일반적인 계산 방법
먼저, [D열] 에 (점수) x (가중치) 를 임시로 계산한다.
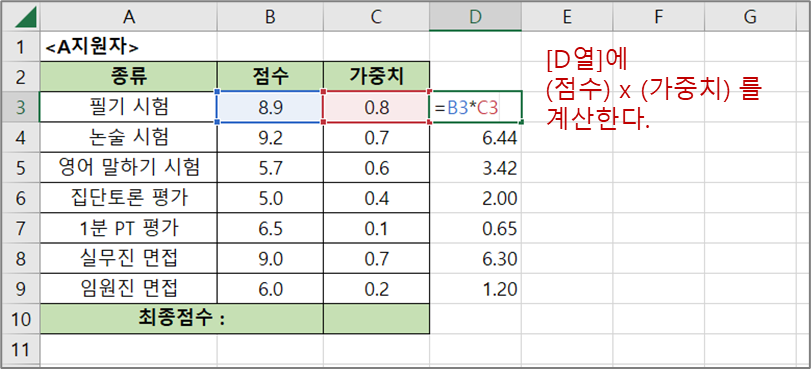
가중치가 곱해진 값들을 [C10 셀]에 AVERAGE 함수로 산술평균 계산한다.
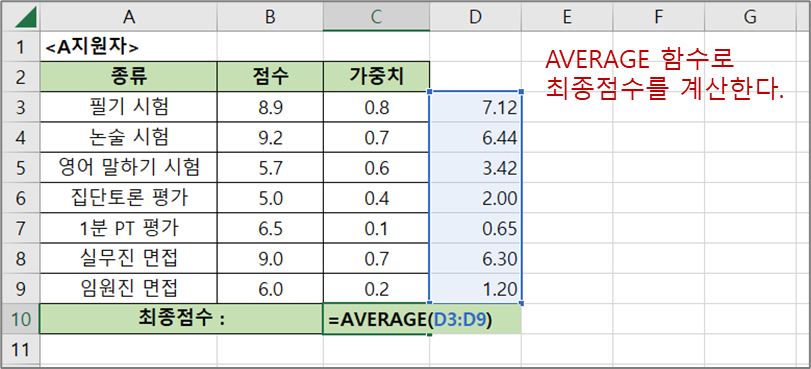
A지원자의 최종점수는 3.88 점으로 계산되었다.
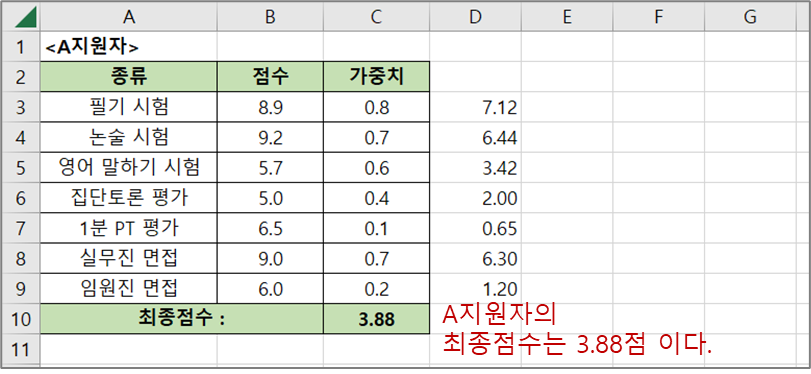
2. 「배열」을 활용한 계산 방법
「배열」 을 활용하면, 위 계산을 축약할 수 있다.
아래 그림과 같이 수식을 입력한 뒤, 「배열」 로 적용하기 위해 반드시 [Ctrl + Shift + Enter] 로 마무리 해준다. (※ 이렇게 해야만 「배열」 로 적용된다. 매우 중요하다.)
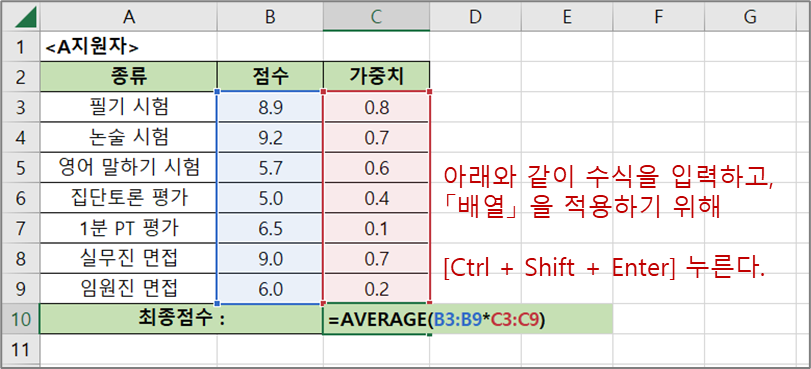
결과는 3.88 점으로 동일하게 나온다.
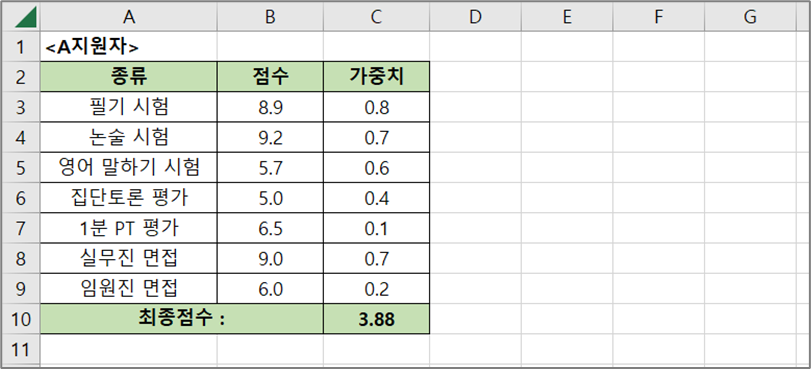
※ 「배열」 적용이 더 효과적인 상황
만약, 아래 그림과 같이 여러 지원자의 점수가 있다면, 「배열」 을 활용한 계산 방법의 진가가 드러난다.
(가중치) x (점수) 의 (산술평균) 을 구하는 방식으로, A ~ E 지원자의 최종점수를 계산해보자.
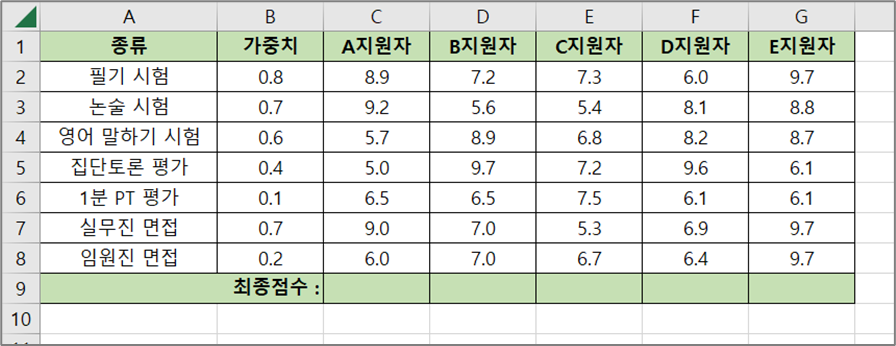
아래와 같이 수식을 입력하고 [Ctrl + Shift + Enter] 로 입력해준다.

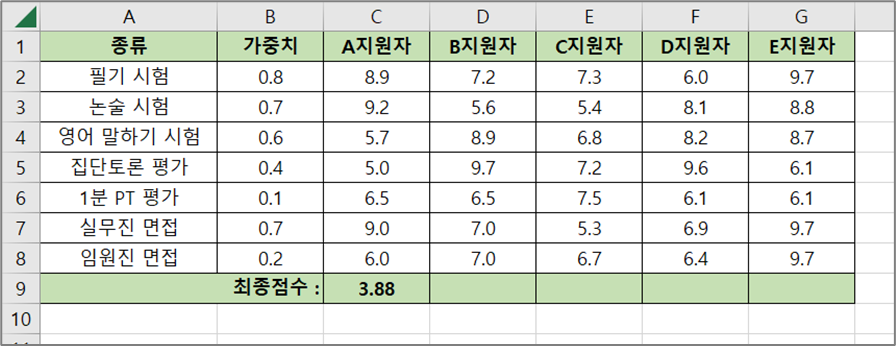
그리고, B ~ E 지원자의 최종점수 셀에도 모두 "복사" 해주면 끝.
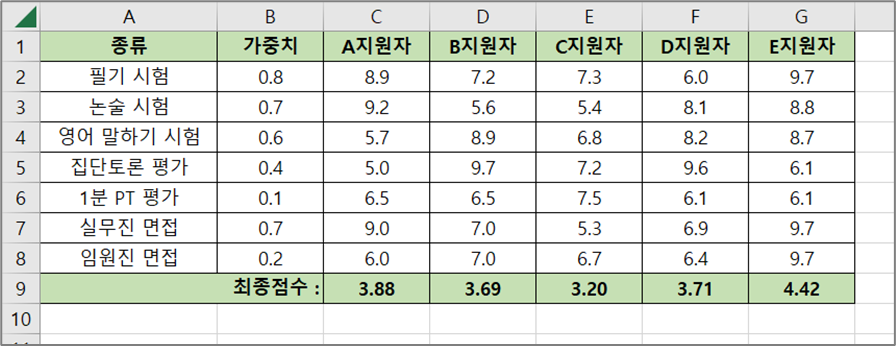
「배열」 을 쓰면, 각 지원자마다 (가중치) x (점수) 중간계산을 위해 별도의 셀을 할애할 필요가 없다.
가중치를 곱해서 최종값을 계산할 때, 보다 간단하게 처리하는 나만의 방법이었다.
끝.
'Office Tools > Excel' 카테고리의 다른 글
| [엑셀] '반올림' 과 '자리 수 구분' 방법 (ROUND 함수) (0) | 2023.01.07 |
|---|---|
| [엑셀] 셀 값이 0 일 때, 빈칸으로 표시하는 방법 (0) | 2023.01.04 |
| [엑셀] 합성소음(dB) 쉽게 계산하는 방법 (feat. 배열) (0) | 2023.01.03 |
| [엑셀] Overall 값 쉽게 계산하는 방법 (SUMSQ 함수) (0) | 2023.01.02 |
| [엑셀] 금액을 천원 또는 백만원으로 자동 표시하는 방법 (0) | 2023.01.02 |