예전에, 탐색기에서 파일명을 한꺼번에 변경하는 방법에 대해서 글을 쓴 적이 있다.
(※ 참고 : https://available-space.tistory.com/18)
이번 글에서는 파일의 확장자를 한꺼번에 변경하는 방법에 대해서 써보려고 한다.
1장. 상황 설명
(※ 변경 방법부터 바로 보고싶으시면, 2장으로 넘어가세요)
내가 파일명을 한꺼번에 변경하는 경우는, 주로 우리 아이들 찍은 사진을 날짜별로 정리할 때다.
그런데, 파일명만 일괄 변경하다보면, 사소하고 작은 걸림돌을 하나 만나게 된다.
아래 그림과 같이, 한 폴더에 모여있는 사진 파일의 확장자가 JPEG 와 JPG 로 두가지인 경우,

파일명을 일괄 변경하면, 동일한 이름의 파일이 두개씩 생성된다. JPG 와 JPEG 확장자를 하나씩 가진채...
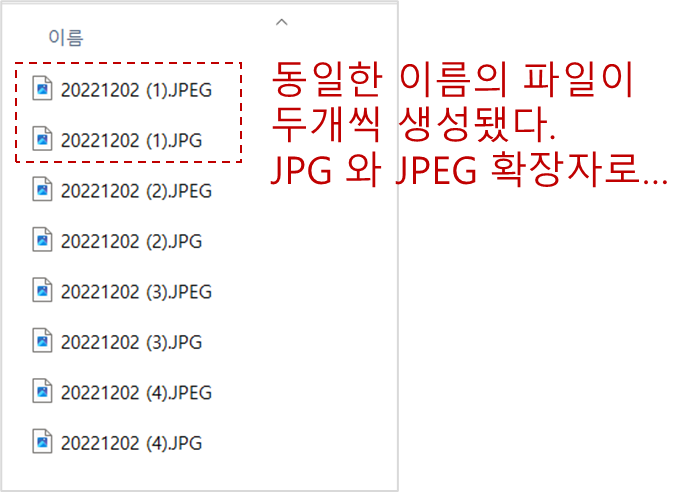
나는 이런 상황이 불편했다. 한 날짜 내의 사진파일들은 (1)번부터 (N)번까지 겹치는 번호 없이 생성되었으면 좋겠다.
그래서 나는 파일명 일괄변경을 하기 전에, 꼭 확장자 일괄변경을 먼저 해준다.
확장자를 하나로 통일한 후, 파일명을 일괄변경 해주면, 아래 그림과 같이 원하는 대로 파일명이 변경된다. (1) ~ (8)번까지 일목요연하게...

2장. 확장자 일괄변경 방법
JPG 확장자를 모두 JPEG 확장자로 변경시켜 보자.
그런데, JPG → JPEG 로 그냥 확장자만 변경해도 사진파일에는 아무 문제가 안생길까? ... 아무 문제 없다. 두 확장자는 글자수의 차이일 뿐, 같은 사진파일의 확장자다. (※ 참고 : https://available-space.tistory.com/15)
파일명을 선택하고 F2 를 눌러서 확장자를 JPEG 라고 직접 타이핑 해도 된다. 그러나, 파일 갯수가 많으면 곤란하다.
이런 경우, "명령 프롬프트" 를 사용하면 편리하다.
Step 1.
[윈도우키] + [R] 을 눌러서 "실행" 창을 띄운다.
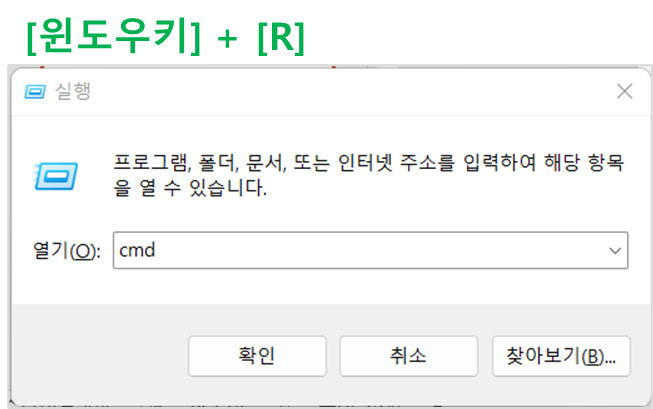
Step 2.
[cmd] 라고 입력하고 확인을 눌러준다.
명령 프롬프트 (Command Prompt) 창이 뜬다.

Step 3.
이제, 사진이 있는 폴더로 이동해야한다.
탐색기 경로표시줄을 클릭하면 경로를 볼 수 있다.
이 경로를 복사한다.

Step 4.
명령 프롬프트 창에서, 사진폴더 경로로 이동할 수 있도록 명령어 [cd] 를 입력한 뒤, 복사한 경로를 붙여넣어준다. 그리고 [Enter] 를 누르면, 해당 경로로 이동하게 된다.
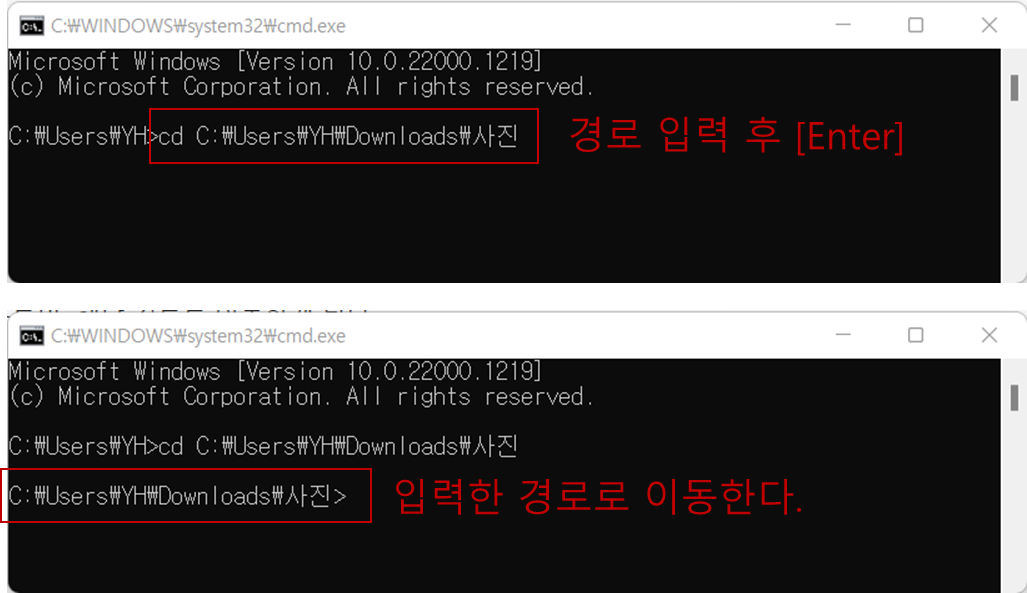
Step 5.
JPG 확장자를 JPEG 로 일괄 변경해준다. 명령어는 REN 또는 RENAME 이다.
명령어 입력 구성은
REN + 빈칸 + [변경전] + 빈칸 + [변경후]
와 같이 하면 된다.
즉, REN *.JPG *.JPEG 라고 입력한다. (※ DOS 명령어에서 확장자를 표현할 때는 [*.확장자] 의 형식으로 입력해줘야한다.)
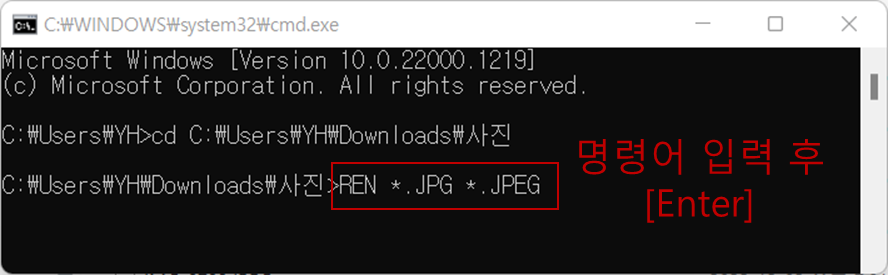
Step 6.
다시 윈도우 탐색기로 돌아가보자. JPG 파일들이 모두 JPEG 로 변경되어 있는 것을 볼 수 있다.
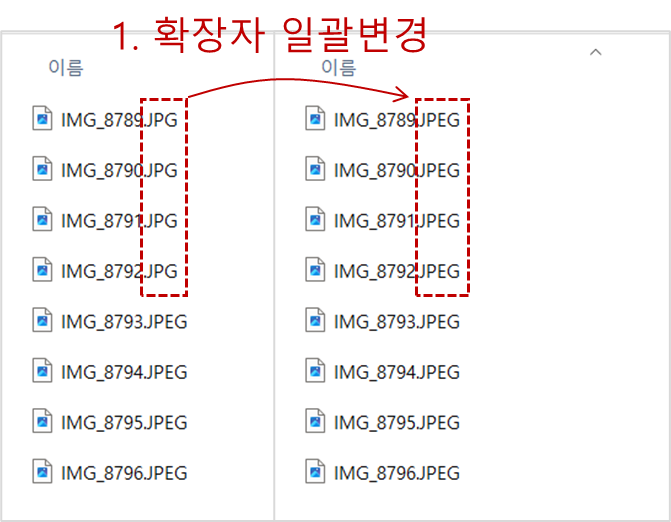
3장. 기타
1. 이 방법은 JPG → JPEG 같이 확장자 변경에만 적용할 수 있는것이 아니다. 파일명, 확장자 등... 여러가지 방법으로 응용이 가능하다.
2. 명령 프롬프트 창에서 [help] 라고 입력하면, 여러가지 명령어들을 볼 수 있다.
소소한 팁 이었지만, 필요한 분들께는 도움이 되었으면 한다.
끝.
'Office Tools > et cetera' 카테고리의 다른 글
| [모바일] 아이폰 카메라 HDR 기능은 무엇일까? (0) | 2022.12.11 |
|---|---|
| [윈도우] 탐색기에서 파일명 한꺼번에 바꾸기 (0) | 2022.11.24 |
| [PDF] 두꺼운 선을 얇게 보는 방법 (feat. 선 굵기 없애기) (2) | 2022.11.23 |