엑셀 문서끼리 데이터가 서로 연결된 경우가 있다. 「연결된 엑셀 문서」를 사용할 때 꼭 알아야하는 몇가지 팁 들을 알아보자.
<요약>
- 연결된 파일을 모두 다 열어야한다.
- 파일명이 바뀌면, "원본 변경" 해줘야한다.
- 콘텐츠 사용을 허용하거나, 보안등급을 낮춰야 한다.
- 더이상 연결을 원치 않으면 "연결 끊기"를 해준다.
0. 상황설명 & 예시
예를 들어, 아래 그림과 같이 2가지 문서가 있다고 해보자. [사용금액 종합표.xlsx] 파일은 제목 그대로 '사용금액' 현황을 한 눈에 볼 수 있도록 표로 종합한 파일이다. [download.xlsx] 파일은 실적 집계의 바탕이되는 '원 자료(raw data)'가 담겨 있는 파일이며, 매달 회사의 ERP 시스템에서 다운받는다.

[download.xlsx] 파일을 열어보면 아래 그림과 같이, 회사 ERP 시스템에서 그대로 download 받은 원 자료(raw data)를 볼 수 있다.
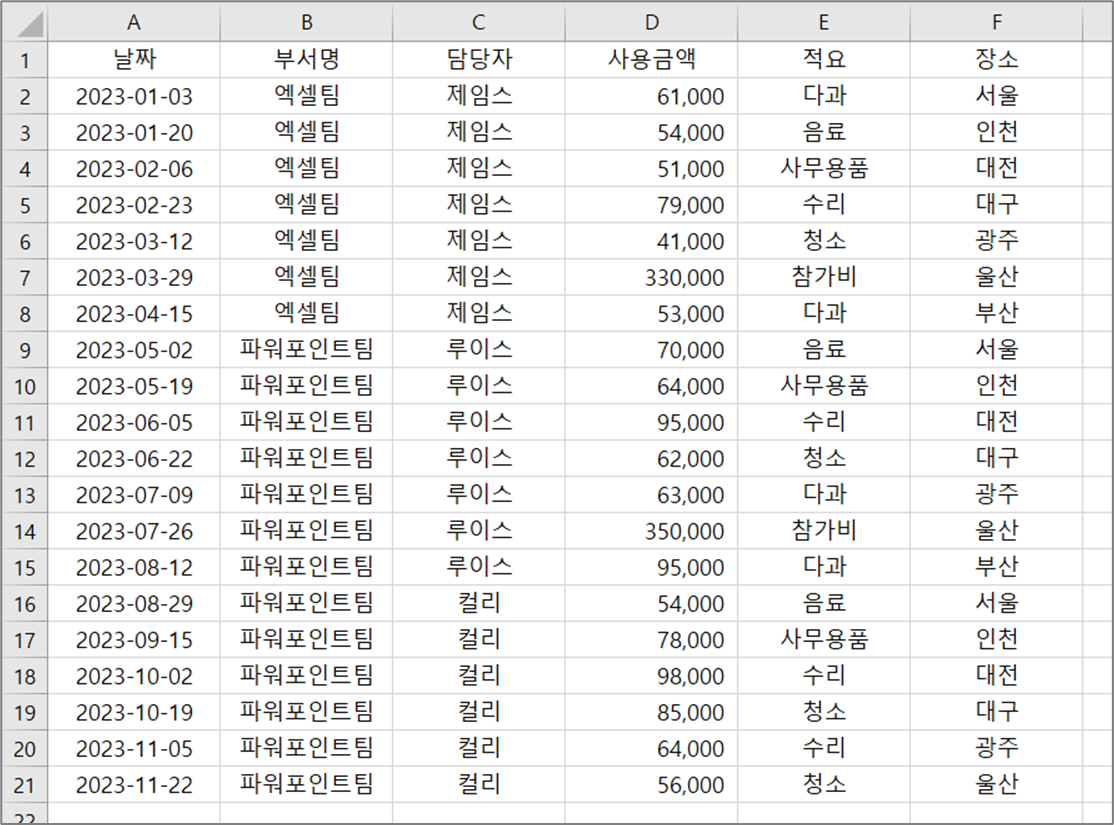
[사용금액 종합표.xlsx] 파일을 열어보면 아래 그림과 같이 월별 총 사용금액, 담당자별 월간 사용금액 현황이 표로 정리되어있다.

엑셀에서 두 문서를 서로 연결하면, 아래 그림처럼 [download.xlsx] 파일의 데이터가 [사용금액 종합표.xlsx]로 자동 업데이트 되도록 설정할 수 있다. 상당히 편리한 기능이라서 많이 사용된다.
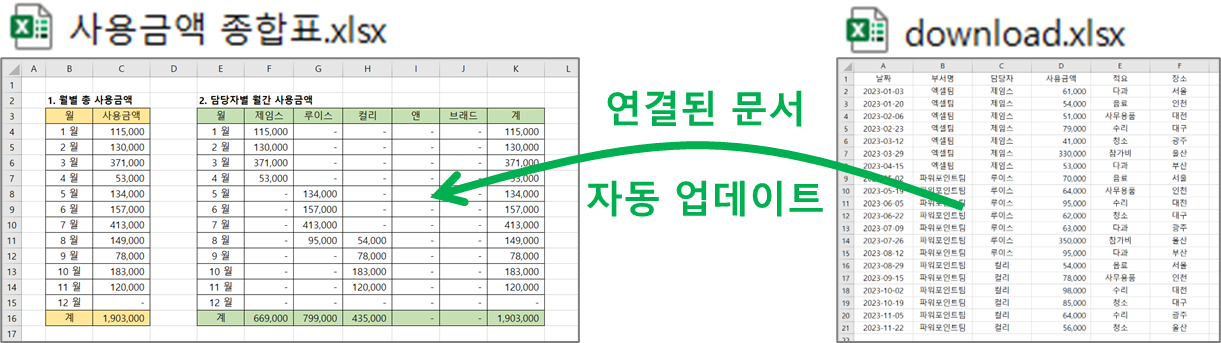
1. 연결된 파일을 모두 다 열어야한다.
데이터가 연결된 [사용금액 종합표.xlsx] 파일만 열면, 종종 아래 그림과 같이 '데이터가 연결된 셀' 들에 오류가 뜨는 것을 볼 수 있다. 데이터를 불러올 파일이 열려있지 않기 때문이다. 해결 방법은 간단하다. 원 자료(raw data)가 담겨있는 [download.xlsx] 파일도 열어주면 된다. 즉, 연결된 엑셀 파일을 모두 다 열어줘야 제대로 작동한다.

원 자료(raw data)가 담겨있는 [download.xlsx] 파일을 여는 순간, 자동으로 자료들이 업데이트 된다.
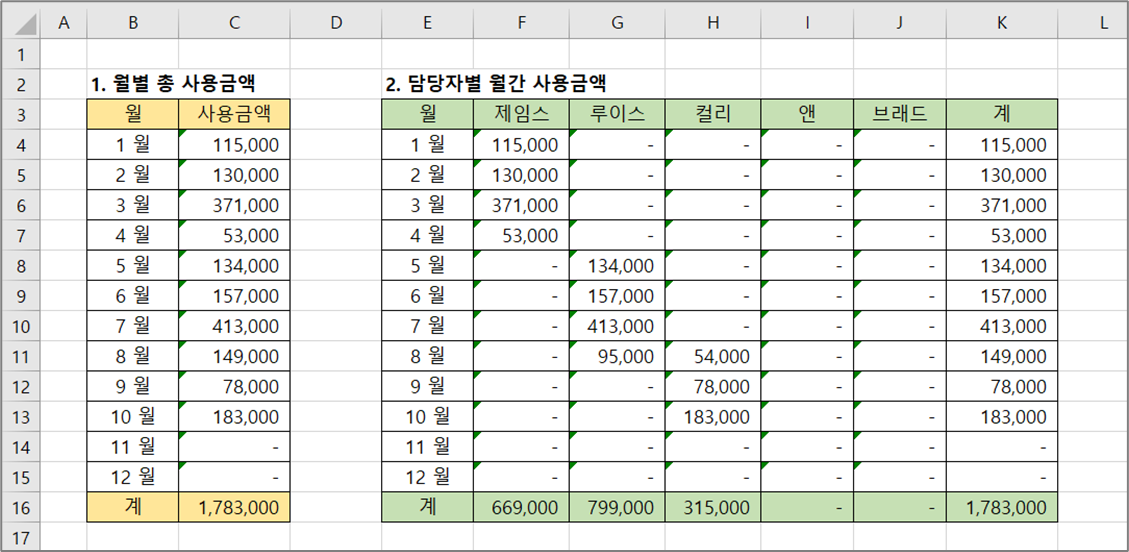
2. 파일명이 바뀌면, "원본 변경" 해줘야한다.
가끔, 원 자료(raw data)가 담겨있는 파일의 이름이 바뀌는 경우가 있다. 예를들어, 원래 파일명은 [download.xlsx] 이었는데, 새로 다운받은 최신 데이터의 파일명을 [download_11월.xlsx] 로 변경했다고 해보자. 이 상태에서 [사용금액 종합표.xlsx] 파일을 열면, 아래 그림과 같이 또 오류가 뜬다. 이럴 땐, 원 자료(raw data)가 담겨있는 파일을 다시 지정해주면 된다. 이걸 "원본 변경" 이라고 한다.

메뉴에서 [데이터 > 쿼리 및 연결 > 연결 편집] 으로 들어가보자.

[연결 편집] 대화상자가 뜬다. 원본파일 이름이 [download.xlsx] 였는데 [download_11월.xlsx] 로 바뀌었기 때문에,
상태가 "알 수 없음“ 으로 되어있다.

오른쪽 버튼 중에서 [원본 변경]을 눌러서, 새로 다운로드 받은 [download_11월.xlsx] 파일을 지정해준다.

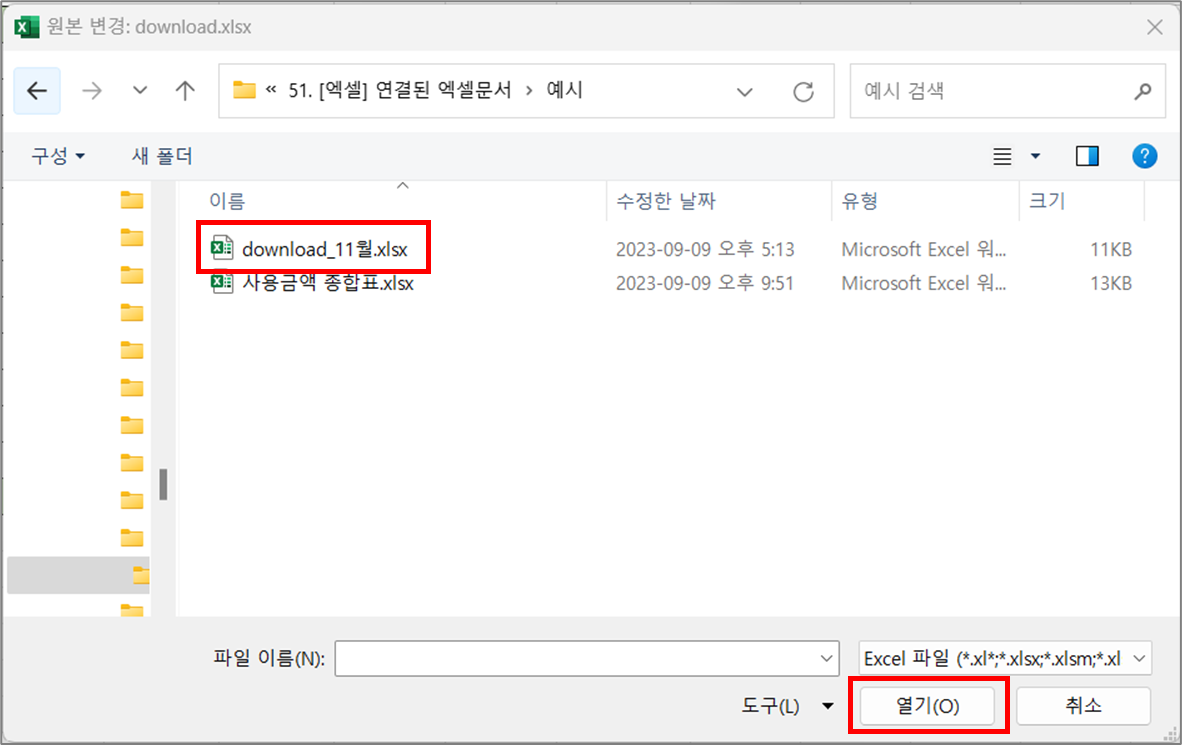
다시 [연결 편집] 대화상자를 보면, 원본의 이름이 [download_11월.xlsx] 로 바뀌었고, 상태도 [확인] 으로 바뀐 것을 볼 수 있다. 그러나, 아직 엑셀시트 상 데이터들은 반영되지 않았다. 이것은, 연결된 엑셀파일들이 모두 다 열리지 않은 상태이기 때문이다. 즉, 원 자료(raw data)가 담겨있는 [download_11월.xlsx] 파일이 열려있지 않기 때문이다.

이때는, [원본 열기] 를 눌러주면 해결 된다. 그러면 [download_11월.xlsx] 파일이 열리면서, [사용금액 종합표.xlsx] 파일의 각 셀 값들도 모두 자동 업데이트 된다.
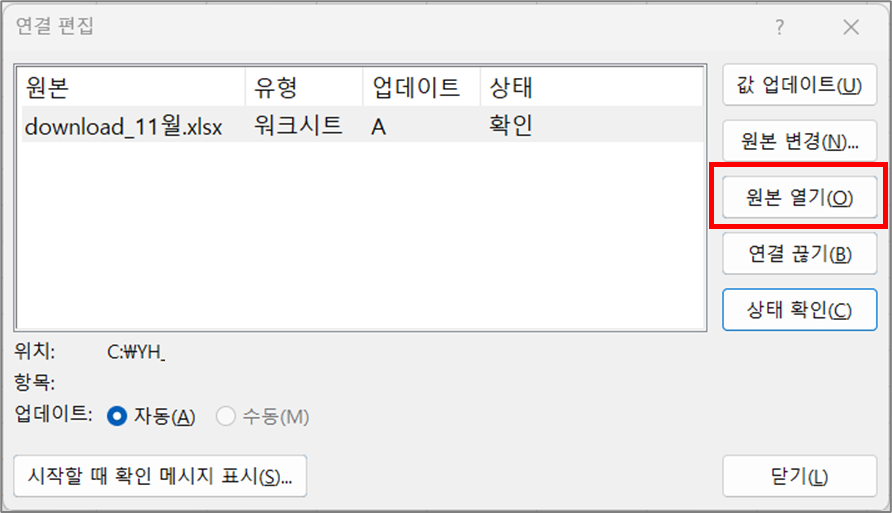
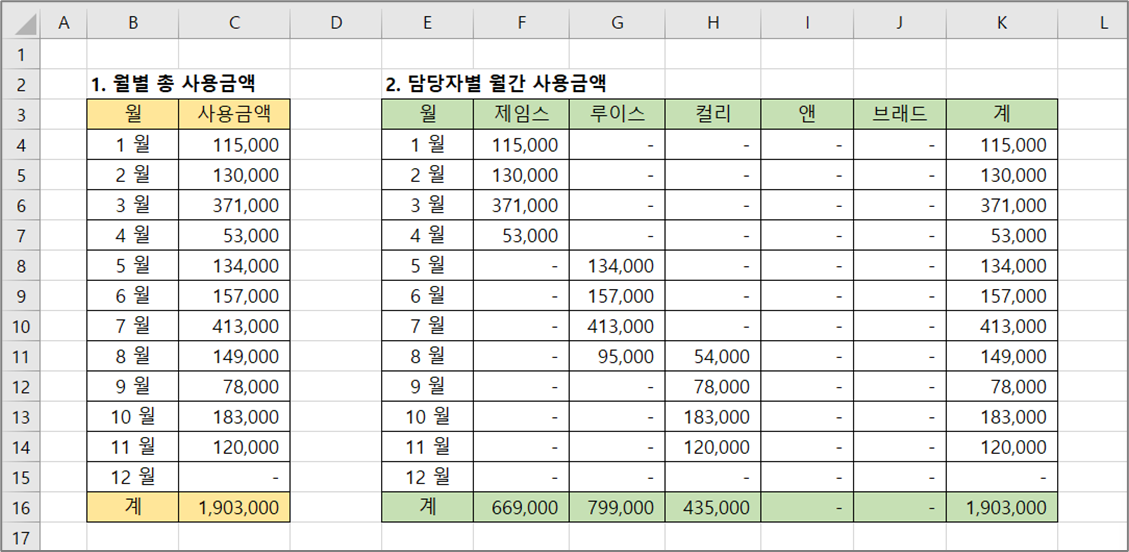
3. 콘텐츠 사용을 허용하거나, 보안등급을 낮춰야 한다.
연결된 문서를 열 때, 아래 그림과 같이 "보안 경고" 가 뜨는 경우가 있다. 이럴 땐 "콘텐츠 사용" 을 허용(클릭)하면 된다.
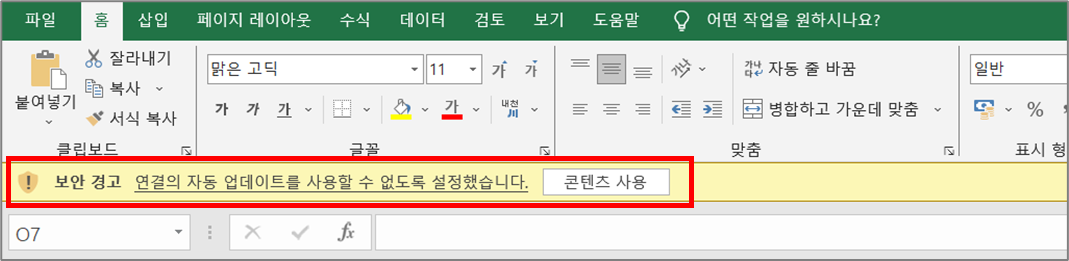
이 경고를 아예 없애버리려면, "보안 등급" 을 낮춰줘야 한다. [파일 > 옵션] 을 눌러, [보안 센터] 로 들어간다. 그리고, [보안 센터 설정]을 클릭한다.

[외부 콘텐츠] 를 클릭하여, 아래 그림에 보이는 항목들과 같이 데이터 연결, 자동 업데이트, 형식 사용 등을 모두 "사용함" 에 클릭해주면 된다.

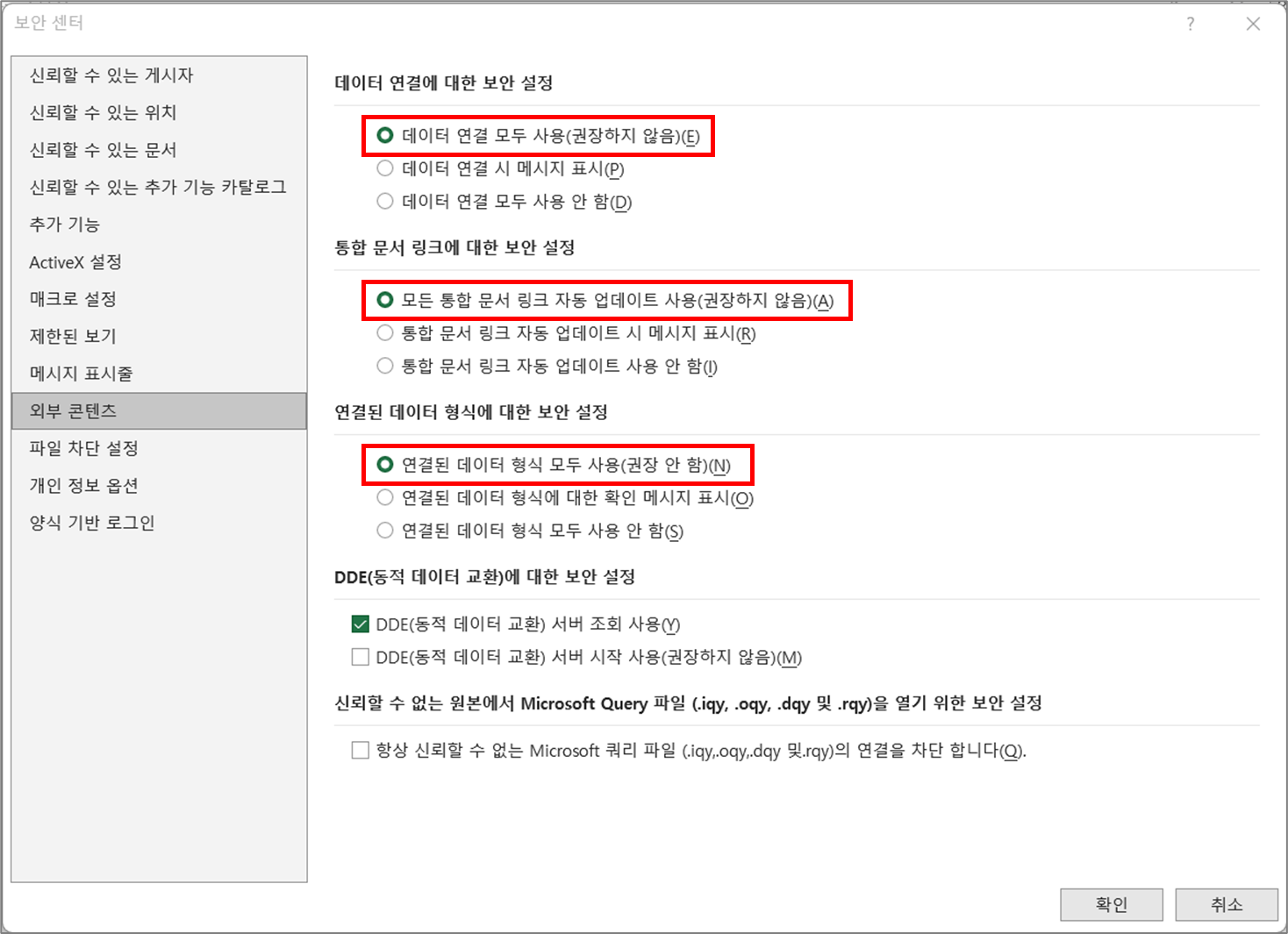
그러나, 엑셀 파일의 보안등급을 조정하는 방법 보다는... 차라리 매번 "콘텐츠 사용"을 눌러주는 편이 더 나을 수도 있다. 특별히 해킹같은 보안 침해 위험이 있지는 않겠지만, 만약 잘못된 raw data 파일을 가지고 있을 때 내가 원치 않는 연결 및 업데이트가 발생하면 곤란한 경우가 가끔 생길 수 있다. (나도 개인적으로는 그냥 "콘텐츠 사용"을 눌러가며 사용중이다.)
4. 더이상 연결을 원치 않으면 "연결 끊기"를 해준다.
현황을 지속적으로 업데이트 해줘야하는 상황이 아니라면, 엑셀 파일간 연결을 차라리 끊어주는 것이 더 편하다. 이런 경우에는 "연결 끊기" 처리해주면 된다.
데이터가 연결된 [사용금액 종합표.xlsx] 파일을 열어주고, [데이터 > 쿼리 및 연결 > 연결 편집] 을 눌러보자. 오른쪽 버튼 중 "연결 끊기" 버튼을 눌러주기만 하면, 모든 연결이 해제된다.
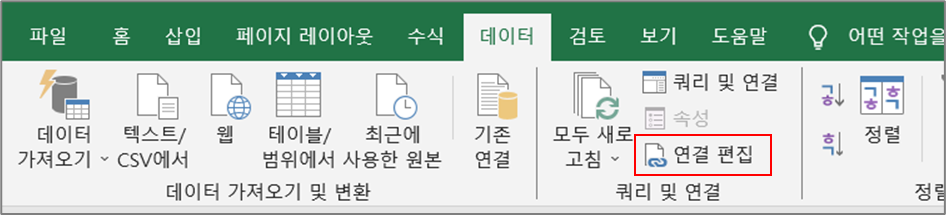
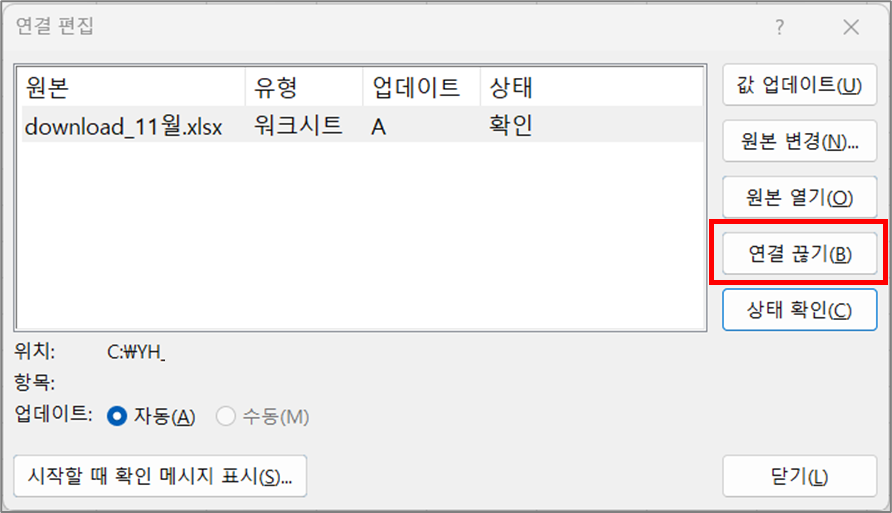
연결된 엑셀 파일을 사용하면서 꼭 알아야하는 팁 몇가지만 알아봤다. (* 혹시 더 궁금한 내용이 있으시면 댓글로 남겨주시길...)
끝.
'Office Tools > Excel' 카테고리의 다른 글
| [엑셀] 월별 사용금액 종합표 만들기 #1 (1) | 2023.09.11 |
|---|---|
| [엑셀] 방금 전 적용한 서식을 복사하기 (F4) (0) | 2023.02.21 |
| [엑셀] 단축키로 탭(Tab) 전환하는 방법 (0) | 2023.02.21 |
| [엑셀] 처음 두 문자 대문자인 경우 (자동 고침 옵션) (0) | 2023.02.21 |
| [엑셀] 수학 계산 연산자 적용 우선순위 (0) | 2023.02.20 |