엑셀로 작업을 하다보면, 숫자를 0 부터 시작하게 만들어야할 때가 종종 생긴다.
아래 그림처럼 숫자가 0 부터 시작하도록 만드는 방법 3가지를 소개한다.

1. 표시형식을 텍스트(TEXT)로 설정하기
첫번째 방법은 숫자 표시형식 자체를 "텍스트(TEXT)" 로 바꾸는 방법이다.
우선 표시형식을 텍스트(TEXT)로 변경할 구역을 선택한다.
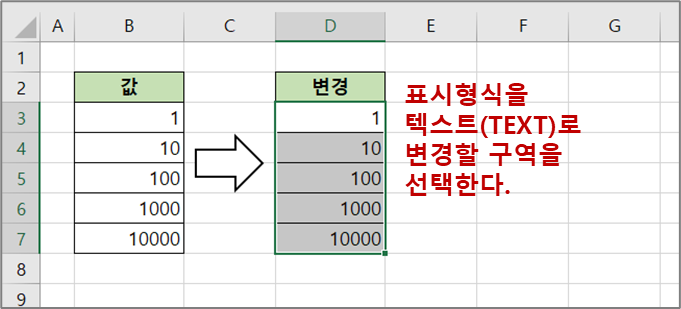
[홈] 탭 → [표시형식] 그룹 → [텍스트] 선택한다.
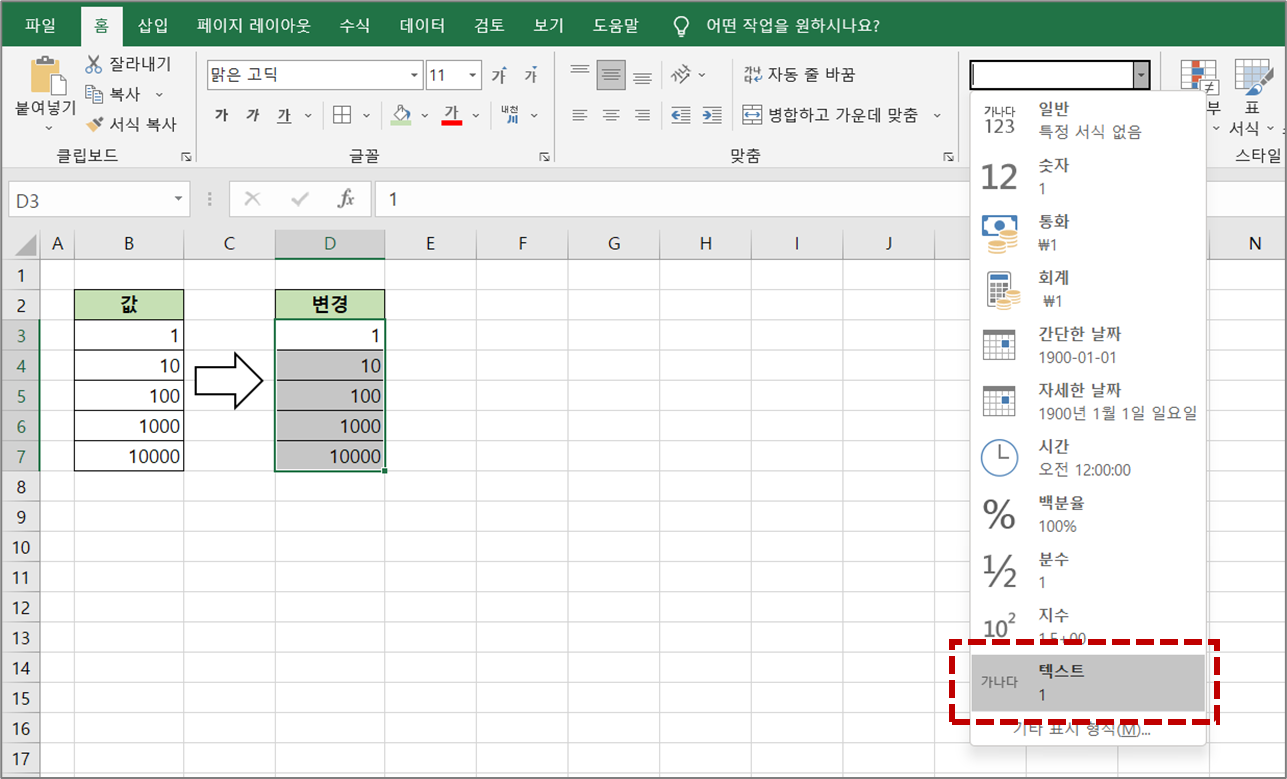
※ 또는, [Ctrl + 1] 을 눌러서 [셀 서식] → [표시형식] → [범주] → [텍스트] → [확인] 을 눌러도 된다.
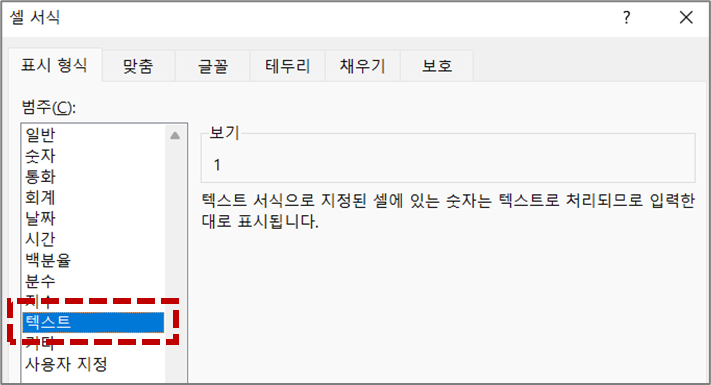
1 대신 00001 을 입력해보자.
0부터 시작하는 숫자로 잘 입력된다.
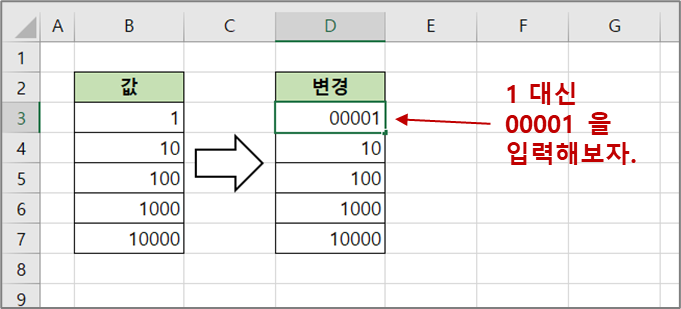
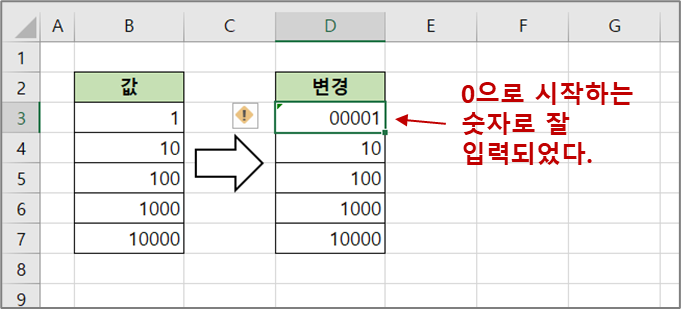
왼쪽에 "느낌표" 아이콘을 눌러서, "오류 무시" 를 눌러주면 깔끔하게 마무리된다.
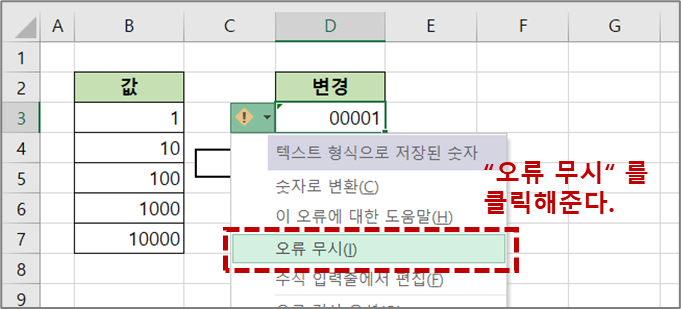

나머지 셀들도 같은 방법으로 적용해주면 된다. (느낌표 버튼 눌러서 "오류 무시" 눌러주는 과정은, 가장 마지막에 한방에 처리해도 된다.)
2. 아포스트로피(') 기호 이용하기
1번 방법과 동일한 기능을 아포스트로피(') 기호로 만들어줄 수도 있다.
아래 그림과 같이 00001 이라고 입력할 때, 숫자 0 앞에 아포스트로피(') 기호를 붙여주면, 그 셀의 숫자는 0부터 시작하게 만들 수 있다.
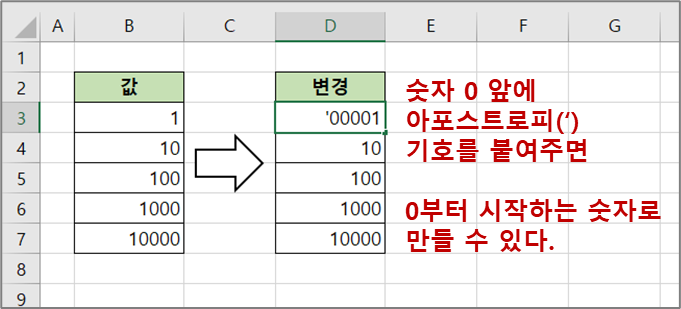
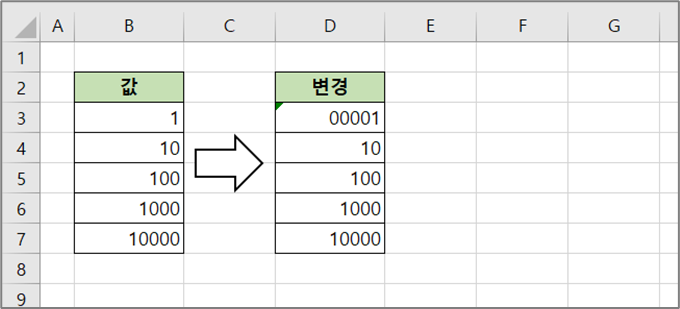
어쩌면 가장 간편한 방법일 수 있다.
그리고, 이 방법 역시 "오류 무시" 버튼을 눌러주긴 해야 한다.
3. "사용자 지정" 표시형식 활용하기(★)
세번째 방법은 "사용자 지정" 표시형식을 활용하는 방법이다. (※ 이 방법을 잘 이해해두면 좋다.)
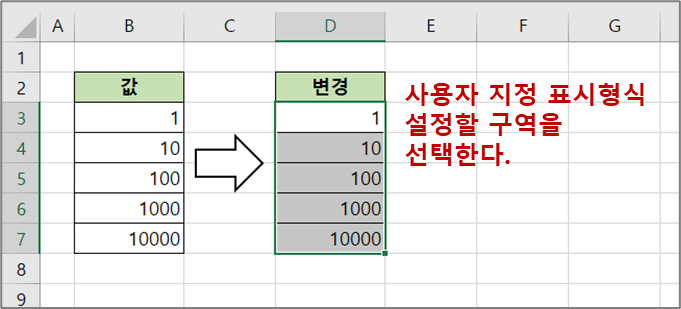
단축키 [Ctrl + 1] 을 눌러서 [셀 서식] → [표시 형식] → [사용자 지정] 으로 들어간다.
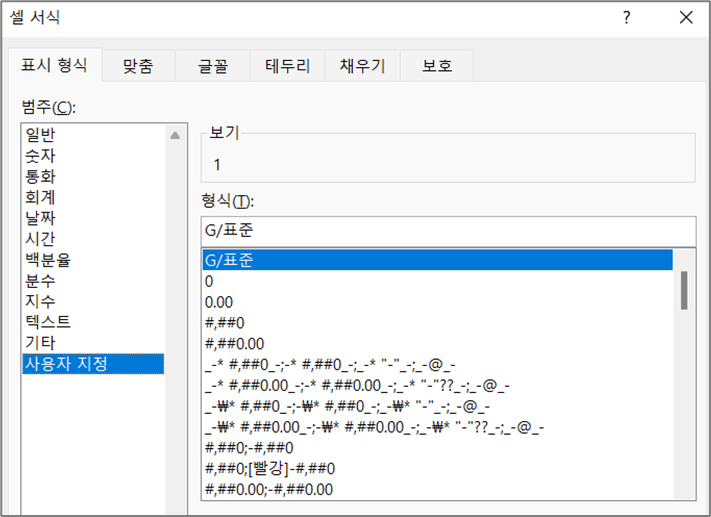
[형식]에 0000# 과 같이 입력해준다.
선택한 구간 내 모든 숫자가 0부터 시작하는 형식으로 변경되었다.
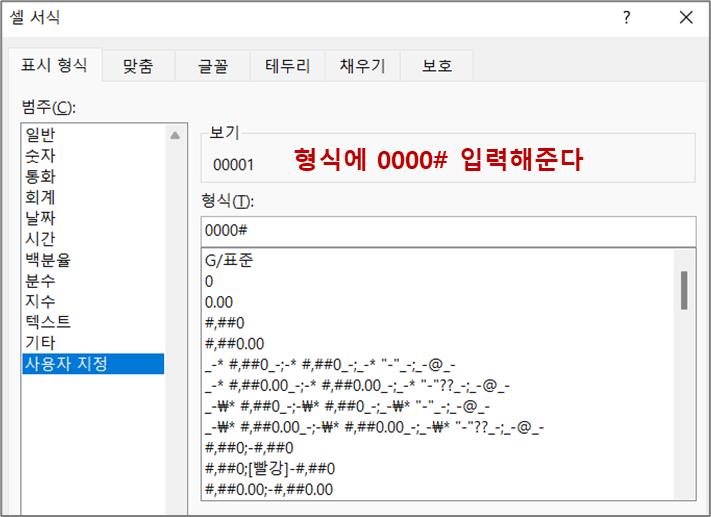
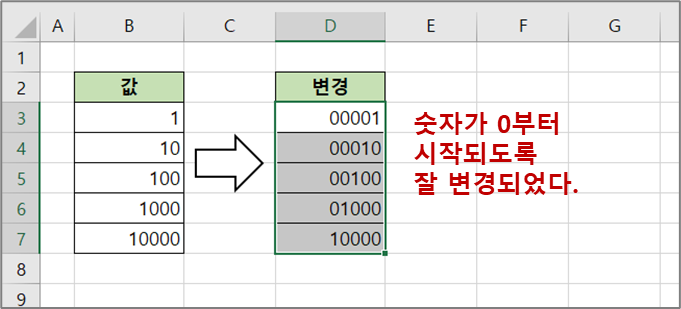
형식에 「0000#」이라고 입력한 이유가 있다.
「0」 은 유효숫자가 아닌 경우에도 숫자 0을 표시하게 만들어준다.
「#」 은 유효숫자인 경우에만 숫자를 표시하게 만들어준다.
만약 「##########」 이라고 「#」 을 10개 입력해주면 어떻게 될까? 「#」은 유효숫자인 경우에만 숫자를 표시해주기 때문에, 「#」을 몇개 입력하든 결국 유효숫자인 부분만 표시된다. 그냥 「#」 1개 이라고 입력하는 것과 다를바가 없다.
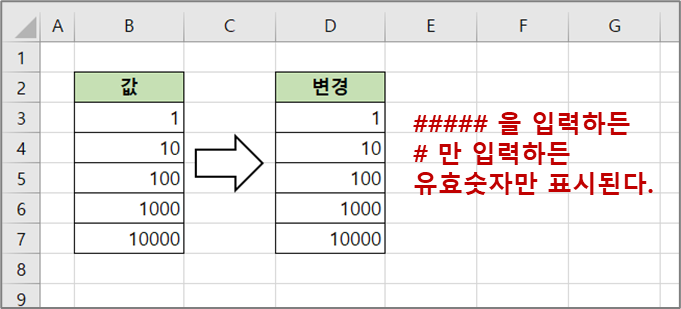
만약, 「0000000000」 이라고 「0」을 10개 입력해주면 어떻게 될까? 「0」은 유효숫자 자리가 아닌 곳도 숫자 0으로 채워준다. 그러니 결국 아래 그림과 같이 자리숫 10개를 모두 다 채우는 형식으로 나타난다.
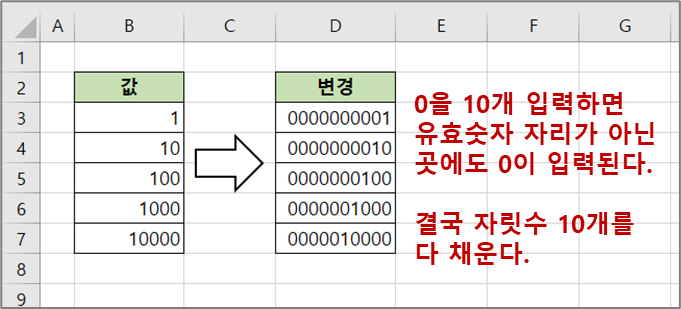
그리고 총 5자리를 꽉 채우는 형식으로 만들고자 하였기 때문에, 0을 4번넣고 #을 1번 넣어서 총 5자리의 형식코드를 맞춰서 넣어줬다. 만약 「00#」 과 같이 총 3자리의 형식코드를 입력한다면, 아래 그림과 같이 0부터 시작하는 숫자는 최대 3자리까지만 표시되고, 3자리를 넘는 숫자는 굳이 앞에 0이 붙지 않는다.

충분한 설명은 아니었겠지만, 이 글을 통해 숫자 형식코드 「0」 과 「#」 에 대해 이해할 수 있었으면 좋겠다.
끝.
'Office Tools > Excel' 카테고리의 다른 글
| [엑셀] 수학 계산 연산자 적용 우선순위 (0) | 2023.02.20 |
|---|---|
| [엑셀] 첫 글자 대문자, 전체 대문자, 전체 소문자 설정하기 (0) | 2023.02.19 |
| [엑셀] 행, 열, 셀 고정하는 방법 (틀 고정) (0) | 2023.02.11 |
| [엑셀] CONVERT 함수로 "압력" 단위 변환하기 (0) | 2023.02.11 |
| [엑셀] CONVERT 함수에 쓸 수 있는 단위 접두사(prefix) (0) | 2023.02.11 |